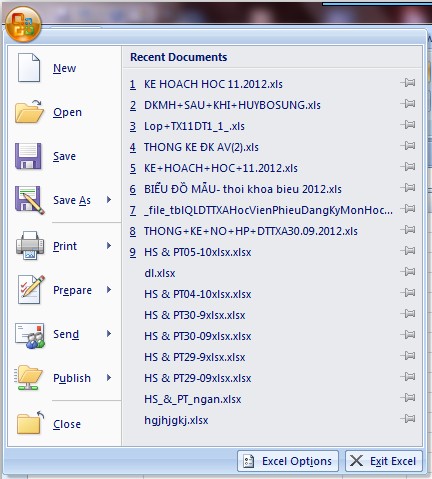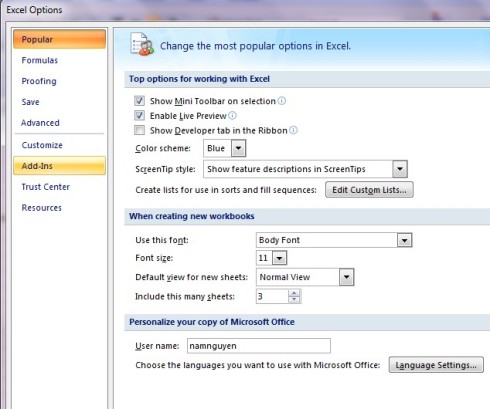Mục lục:
01. Tùy biến cửa sổ làm việc của bảng tính.
02. Nhập dữ liệu đồng thời vào nhiều sheet.
03. Ngăn chận người sử dụng thực hiện một số hành động nào đó nhất định.
04. Ngăn chặn các nhắc nhở không cần thiết.
05. Ẩn sheet sao cho người dùng không thể dùng lệnh unhide để hiện ra.
06. Tự thiết kế một bảng tính mẫu (template).
07. Tạo chỉ mục cho các Sheet trong Workbook.
08. Giới hạn vùng cuộn của bảng tính.
09. Khóa và bảo vệ những ô có chứa công thức.
10. Sử dụng định dạng theo điều kiện để tìm dữ liệu trùng.
11. Tìm dữ liệu xuất hiện 2 hoặc nhiều lần bằng công cụ Conditional Formating.
12. Tạo riêng một thanh công cụ cho riêng một bảng tính cụ thể.
13. Sao chép công thức giữ nguyên tham chiếu tương đối (giống như sao chép tham chiếu tuyệt đối).
14. Gỡ bỏ những liên kết ma.
15. Giảm kích thước file Excel bị phình to bất thường.
16. Cứu dữ liệu từ một bảng tính bị lỗi.
17. Sử dụng Data-Validation khi danh sách nguồn nằm trong một Sheet khác.
18. Điều khiển Conditional Formating bằng checkbox.
19. Đánh dấu những ô chứa công thức bằng Conditional Formatting.
20. Đếm hoặc cộng những ô đã được định dạng có điều kiện.
21. Tô màu dòng xen kẽ.
22. Tạo hiệu ứng 3D trong các bảng tính hay các ô.
23. Bật, tắt chức năng Conditional Formatting bằng 1 checkbox.
24. Dùng nhiều List cho 1 Combobox.
25. Tạo một danh sách xác thực thay đổi theo sự lựa chọn từ một danh sách khác.
26. Sử dụng chức năng thay thế (Replace) để gỡ bỏ các ký tự không mong muốn.
27. Chuyển đổi con số dạng văn bản sang số thực.
28. Trích xuất dữ liệu số trong 1 chuỗi bằng VBA.
29. Tùy biến chú thích của ô bảng tính.
30. Sort thứ tự dựa trên nhiều hơn ba cột.
Lời nói đầu
Trong quá trình thực hiện một bảng tính, chúng ta có thể mắc phải vô số lỗi, hoặc có thể mắc phải những sai lầm ngớ ngẩn, và thường không để ý tới những cái có thể giúp chúng ta xử lý bảng tính nhanh hơn, gọn gàng hơn… Xin hân hạnh giới thiệu đến các bạn cuốn sách “Một ngày một tuyệt chiêu”, lược dịch từ cuốn Excel Hacks, của hai tác giả David và Raina Hawley. Những “tuyệt chiêu” này sẽ giúp bạn tránh được những lỗi, và làm việc với bảng tính một cách có hiệu quả hơn.
Trước khi nói đến các “tuyệt chiêu” của Excel, xin nói sơ qua một chút về một số thủ thuật và quy tắc cơ bản, những điều sẽ giúp các bạn thực hiện những “tuyệt chiêu” được nói đến trong các phần sau cách dễ dàng hơn. Excel là một phần mềm bảng tính rất mạnh, và bạn có thể làm được những điều không thể tin nổi với nó. Nhưng không may, có nhiều người thiết kế bảng tính của mình với quá nhiều sự “lo xa”, cẩn thận quá mức cần thiết, và làm cho nó trở nên phức tạp hơn là nó đáng bị như vậy. Phần mở đầu này sẽ mách cho bạn một số thủ thuật và quy tắc mà nếu bạn làm theo, bạn sẽ thấy chúng rất hiệu quả.
Xin nói thêm, tất cả các “chiêu” được trình bày sau đây, đa phần là viết cho Excel 2007. Nếu nó cũng có thể áp dụng cho các phiên bản trước, chúng tôi sẽ chú thích ở ngay bên cạnh: (Với Excel 2003 trở về trước, thì…)
Quy tắc 80/20
Có lẽ việc quan trọng nhất khi thực hiện một bảng tính là dành một thời gian để nghiên cứu, xem xét cách bố trí dữ liệu, tính trước những việc mình cần làm. Và đừng bao giờ nghĩ rằng sau khi hoàn thành, tôi sẽ không cần phải thêm vào đó các dữ liệu hoặc các công thức khác, vì bạn sẽ luôn làm ngược lại. Điều này có nghĩa rằng, bạn nên dành khoảng 80% thời gian để lên kế hoạch cho một bảng tính và khoảng 20% thời gian để thực hiện bảng tính đó.
Cho dù rằng, việc này có vẻ không cần thiết với những bảng tính nhỏ, nhưng bảo đảm rằng, nếu bạn quan tâm đến điều tôi vừa nói ở trên, thì về lâu về dài, bạn sẽ tránh được những cực nhọc khi phải cứ phải sửa đi sửa lại bảng tính của mình, và dễ dàng thực hiện được những bảng tính lớn sau khi đã dành cho nó một thời gian để lên kế hoạch thực hiện. Nên nhớ rằng, các bảng tính phải luôn mang lại cho người dùng những thông tin chính xác, chứ không phải là thông tin chỉ chính xác trong một trường hợp nào đó.
Những mẹo nhỏ về cấu trúc một bảng tính
Một trong những lỗi mà chúng ta hay mắc phải khi tạo một bảng tính, là chúng ta không thiết lập và trình bày dữ liệu “theo cái cách mà Excel và các tính năng của nó mong đợi”. Sau đây là một số lỗi phổ biến chúng ta hay mắc phải khi thiết lập một bảng tính:
Bố trí dữ liệu trong nhiều bảng tính (WorkBook) khác nhau
Bố trí dữ liệu trong nhiều trang tính (WorkSheet) khác nhau
Bố trí dữ liệu trong nhiều bảng (Table) khác nhau
Có những hàng trống và cột trống trong khối dữ liệu (database)
Bỏ trống những ô có dữ liệu giống nhau (cùng chung một ngày, cùng chung một đơn vị tính, v.v…)
Ba điểm đầu tiên trên đây chỉ muốn nói đến một điều: Bạn nên luôn luôn cố gắng để giữ các mối liên quan giữa các dữ liệu được liên tục trong cùng một bảng dữ liệu. Tôi đã thấy rất nhiều các bảng tính không được trình bày theo cái quy tắc rất đơn giản này, và chính vì vậy, các bảng tính đó không thể tận dụng được tối đa các tính năng mạnh mẽ của Excel như PivotTable, SubTotal… Bạn chỉ có thể sử dụng các tính năng này khi bạn gom hết dữ liệu của bạn vào trong một bảng thật đơn giản.
Không phải ngẫu nhiên mà Excel có 1.048.567 hàng (65.536 hàng trong Excel 2003 trở về trước) mà lại chỉ có 16.384 cột (256 cột trong Excel 2003 trở về trước). Điều này có ý nói rằng, bạn nên thiết lập dữ liệu của mình với các tiêu đề cột nằm ở hàng trên cùng, và các dữ liệu có liên quan thì nằm liên tục ở bên dưới tiêu đề của nó. Nếu như bạn có những dữ liệu được lặp lại hai lần hoặc nhiều lần trong các hàng của cùng một cột (các ngày tháng, các loại đơn vị tính chẳng hạn), bạn hãy chống lại sự cám dỗ bỏ trống các ô đó.
Hãy cố gắng sắp xếp (sort) dữ liệu của bạn bất cứ khi nào có thể. Excel có rất nhiều những công cụ để tìm kiếm và tham chiếu công thức, và một số không nhỏ trong đó, đòi hỏi dữ liệu phải được sắp xếp theo một thứ tự hợp lý. Việc phân loại cũng sẽ giúp ích đáng kể cho tốc độ xử lý của một số các hàm.
Những mẹo nhỏ khi định dạng
Ngoài việc thiết kế cấu trúc của bảng tính cho hợp lý, việc định dạng cho nó cũng là một vấn đề cần bàn đến. Mặc dù một bảng tính nên được định dạng sao cho dễ đọc và dễ theo dõi, nhưng chúng ta ít khi nghĩ đến việc sử dụng thời gian cho có hiệu quả. Hãy luôn luôn định dạng thật đơn giản. Rất nhiều người lãng phí thời gian vào việc định dạng một bảng tính mặc dù không nhất thiết phải làm như vậy, và chính điều này làm ảnh hưởng đến hiệu quả công việc. Việc thường xuyên áp dụng những định dạng phức tạp cho bảng tính còn làm cho nó tăng kích thước, và cho dù bảng tính của bạn có thể trông giống như một tác phẩm nghệ thuật, nhưng nó lại có thể là một nỗi sợ hãi cho người khác. Một trong những kiểu phối màu tốt nhất mà bạn nên áp dụng cho một bảng tính, là màu đen, màu trắng và màu xám.
Một gợi ý nữa, là nên bỏ trống vài hàng đầu tiên ở trên cùng (ít nhất là 3 hàng). Những hàng này sẽ được dùng cho những tính năng nâng cao hơn về sau, chẳng hạn như Advanced Filter, hoặc dùng làm vùng điều kiện cho các công thức xử lý dữ liệu (DSUM, DMAX, v.v…)
Cũng đừng quan tâm đến việc canh lề cho dữ liệu. Theo mặc định, Excel canh phải cho những dữ liệu kiểu số, và canh trái cho những dữ liệu kiểu text. Và đó là điều tốt nhất rồi, đừng thay đổi nó. Nếu bạn thay đổi kiểu canh lề, bạn sẽ có thể không xác định được ngay tức khắc rằng đó là dữ liệu kiểu số hay dữ liệu kiểu text; và nó còn có thể gây nhầm lẫn cho người khác khi tham chiếu đến một ô, vì nhiều khi họ sẽ tưởng rằng dữ liệu trong ô đó là số, nhưng thật ra nó là text. Nếu bạn thay đổi kiểu canh lề mặc định, bạn sẽ bị nhức đầu với nó sau này. Chỉ có tiêu đề của bảng tính là được hưởng ngoại lệ mà thôi.
Chỉ định dạng các ô theo kiểu text khi thật sự cần thiết. Bởi vì tất cả những dữ liệu nhập vào trong các ô đã được định dạng trước theo kiểu text sẽ bị chuyển thành dữ liệu kiểu text, ngay cả khi bạn nghĩ rằng cái bạn nhập vào là dữ liệu kiểu số hay dữ liệu kiểu ngày tháng. Và tồi tệ hơn nữa, bất kỳ ô nào chứa công thức tham chiếu đến một ô đã được định dạng theo kiểu text, cũng sẽ bị định dạng thành kiểu text. Nói chung, bạn đâu có muốn những ô chứa công thức lại bị định dạng theo kiểu text, phải không.
Trộn các ô (merge cells) cũng là một vấn đề. Có một số công thức hoặc macro không thể chạy được với những ô đã được trộn. Cho nên, thay vì trộn ô, bạn hãy dùng chức năng “Center across selection”, nằm trong Home ➝ nhóm Alignment. Nhấn vào cái mũi tên ở dưới cùng bên phải, sẽ mở ra hộp thoại Format với tab Alignment được chọn sẵn. Bạn sử dụng thanh trượt dọc của khung Horizontal để chọn Center Across Selection. Hoặc bạn cũng có thể right-click rồi chọn Format Cells từ shortcut menu. Với Excel 2003 trở về trước, bạn mở hộp thoại này từ menu Format ➝Cells (Ctrl+1).
Nên sử dụng Center Across Selection thay cho Merge Cells
Những mẹo nhỏ khi dùng công thức
Một sai lầm rất lớn khi sử dụng công thức là cho nó tham chiếu đến toàn bộ các cột trong mảng dữ liệu. Điều này làm cho Excel phải kiểm tra hàng ngàn ô, nếu không nói là hàng triệu, để chắc chắn không bỏ sót một dữ liệu nào.
Ví dụ, giả sử bạn có một mảng dữ liệu từ A1 đến H1000, và bạn quyết định sẽ dùng những hàm tìm kiếm của Excel để trích ra những dữ liệu cần thiết. Bởi vì bạn còn phải bổ sung thêm dữ liệu vào mảng này, nên để chắc ăn, bạn tạo tham chiếu trong công thức đến toàn bộ các hàng của các cột trong mảng này. Khi đó, tham chiếu của bạn có thể sẽ là A:H, hoặc cụ thể hơn, là A1:H65536. Bạn nghĩ rằng làm như vậy thì bạn sẽ không lo lắng gì khi thêm dữ liệu vào trong mảng.
Đó là một thói quen vô cùng tai hại mà bạn phải luôn tránh xa nó. Bởi nó sẽ làm cho bảng tính trở nên ì ạch, thậm chí là không chạy nổi. Bạn vẫn có thể loại bỏ những phần không cần tham chiếu ra khỏi công thức, mà lại bảo đảm được những dữ liệu mới thêm vào sẽ tự động được cập nhật trong tham chiếu của công thức, bằng cách dùng Table (List trong Excel 2003 trở về trước) hoặc sử dụng các Name động.
Một vấn đề nữa thường xảy ra với những bảng tính lớn, mà cấu hình máy lại nhỏ, là Excel tính toán rất chậm khi dữ liệu được cập nhật. Để giải quyết vấn đề này, bạn thường được khuyên là hãy chuyển đổi chế độ tính toán của Excel thành dạng Manual: Nhấn vào nút Office ở góc trái phía trên của bảng tính, rồi chọn Excel Options ➝ Formulas (với Excel 2003 trở về trước, chọn menu Tools ➝ Options ➝ Calculations), rồi chọn Manual :
Chọn Manual Caculation với Excel 2007
Chọn Manual Caculation với Excel 2003
Tuy nhiên, lời khuyên đó thì không hay cho lắm, mà chỉ là mang tính đối phó. Một bảng tính thì bao giờ cũng có những công thức tính toán, nếu bạn đang chạy một bảng tính trong chế độ tính toán Manual, có thể bạn sẽ chỉ có được những thông tin cũ mèm, chưa hề được cập nhật. Nếu muốn có được thông tin chính xác, bạn phải nhấn F9. Nhưng, chắc chắn là không phải lúc nào bạn cũng nhớ điều này! Vậy bạn thử cân nhắc xem: Nếu như cần thắng chân bị kẹt và làm cho chiếc xe hơi của bạn chạy chậm lại, bạn sẽ sửa lại cần thắng chân, hay là gỡ bỏ cái thắng chân rồi tin tưởng hoàn toàn vào cái thắng tay? Nghĩa là, khi bảng tính của bạn chạy chậm, bạn sẽ sửa lại công thức cho nó chạy nhanh hơn, hay là đặt nó vào chế độ tính toán bằng tay rồi cứ thế mà làm tiếp? Hầu như chúng tôi không bao giờ làm điều này, nhưng rất nhiều người đã không ngần ngại đặt bảng tính của họ trong chế độ tính toán Manual. Nếu như bạn thấy rằng cần phải đặt bảng tính của mình trong chế độ tính toán Manual thì mới làm việc được, bạn nên suy nghĩ đến việc thiết kế lại bảng tính.
Công thức mảng là một trong những nguyên nhân của vấn đề trên. Chúng là một lựa chọn tốt khi tham chiếu đến những ô riêng lẻ. Nhưng nếu bạn dùng chúng để tham chiếu đến những dãy dữ liệu lớn, thì hãy sử dụng chúng càng ít càng tốt. Khi có một số lượng lớn các mảng tham chiếu đến một dãy dữ liệu lớn, hiệu suất của bảng tính sẽ bị ảnh hưởng, đôi khi nó dừng hẳn luôn, và bạn bắt buộc phải dùng chế độ tính toán bằng tay.
Excel có nhiều hàm chuyên xử lý những dữ liệu lớn thay cho công thức mảng, mà sẽ được đề cập đến trong chiêu thứ 79: Tránh lỗi #VALUE! khi tính tổng (SUM) hoặc đếm (COUNT) các ô. Ngoài ra, trong Excel Help có một số ví dụ rất hay sẽ giúp bạn cách để dùng công thức trên những bảng dữ liệu lớn để trích ra kết quả dựa theo những tiêu chuẩn. Hoặc bạn có thể sử dụng Pivot Table, sẽ được đề cập đến trong phần thứ 4 của loạt bài này. Mặc dù PivotTable thì có vẻ phức tạp khi bạn sử dụng nó lần đầu tiên, nhưng chúng tôi thành thật khuyên bạn hãy học cách sử dụng nó. Một khi bạn đã làm chủ được PivotTable, ngày nào đó bạn sẽ tự hỏi rằng làm sao tôi có thể sống mà không có PivotTable!
Trước khi kết thúc phần mở đầu, xin nói điều này: Nếu bạn chẳng nhớ được gì (vì tôi nói nhiều quá), bạn chỉ cần nhớ một chuyện thôi: Excel sẽ chạy tốt hơn nếu tất cả các dữ liệu của bạn được xếp liên tục với nhau trong cùng một bảng. Nó sẽ giúp cho bạn thực hành các chiêu sau đây một cách dễ dàng hơn.
Trong các chiêu sau đây, sẽ có một số biểu tượng nằm ở đầu mỗi chiêu:
Áp dụng cho tất cả các phiên bản của Excel
Chỉ áp dụng cho Excel 2007
Chỉ áp dụng cho những phiên bản trước Excel 2007
Chỉ áp dụng cho Excel 2003 và Excel XP
Chỉ áp dụng cho Excel 2000
Chiêu thứ 1: Tùy biến cửa sổ làm việc của bảng tính
Excel cho phép hiển thị đồng thời nhiều bảng tính và cho phép tùy biến cách hiển thị và sắp xếp chúng. Sau khi thiết lập các tùy biến, chúng ta có thể lưu thành một tập tin workspace (không gian làm việc) .xlw để sử dụng lại sau này.
Đôi khi khi làm việc trong Excel, bạn có thể cần phải có nhiều hơn một workbook mở trên màn hình của bạn để làm cho nó dễ dàng sử dụng hơn hay xem dữ liệu từ nhiều bảng tính. Trong bài này sẽ mô tả cách thực hiện tổ chức cửa sổ làm việc một cách gọn gàn và có tổ chức.
Đầu tiên, bạn hãy mở tất cả các bảng tính mà bạn cần làm việc:
Vào Office | Open…, giữ phím Ctrl trong khi chọn các tập tin bảng tính cần mở | nhấn nút Open để mở các tập tin. (E2003: File | Open…).
Từ cửa sổ làm việc của một bảng tính đang mở nào đó, chọn Windows | View | Arrange All (E2003: Window | Arrange). Nếu tùy chọn “Windows of active workbook” đang được chọn thì hãy bỏ chọn, sau đó chọn kiểu sắp xếp và nhấp nút OK.
Nếu chọn kiểu sắp xếp Tiled (lát gạch) thì các cửa sổ làm việc của bảng tính như hình sau:
Nếu chọn kiểu sắp xếp Horizontal (nằm ngang) thì các bảng tính sẽ xếp chồng lên nhau như hình minh họa sau:
Nếu chọn kiểu Vertical (thẳng đứng) thì các bảng tính được sắp xếp nằm cạnh nhau như sau:
Nếu chọn kiểu Cascade (thác nước) thì các bảng tính sẽ xếp đè lên nhau như hình minh họa sau
Khi các cửa sổ bảng tính đã được sắp xếp gọn gàng, bạn sẽ rất dễ dàng thao tác và di chuyển dữ liệu giữa các cửa sổ.
Để sử dụng lại các thiết lập này sau này, bạn có thể lưu thành một tập tin workspace. Các bước thực hiện như sau:
Chọn ngăn View | tại nhóm Window chọn Save Workspace (E2003: File | Save Workspace…) | nhập tên cho workspace tại hộp File Name, chọn nơi lưu và nhấn nút OK. Tập tin workspace sẽ có phần mở rộng là .xlw
Muốn chuyển đổi một bảng tính nào đó về chế độ toàn màn hình thì bạn chỉ cần kích chuột hai lần lên thanh Title (tiêu đề) của cửa sổ bảng tính đó. Bạn cũng có thể nhấn nút Maximize trên cửa sổ bảng tính hiện hành để phóng to cửa sổ hoặc nhấn nút Close để đóng bảng tính sau khi đã hoàn tất công việc với cửa sổ đó.
Để sử dụng lại không gian làm việc đã thiết lập trước đó, bạn chỉ cần mở tập tin .xlw vừa tạo thì giao diện làm việc được bạn thiết lập trước kia sẽ được khôi phục. Tất cả các hiệu chỉnh hay cập nhật thông tin trong các bảng tính của workspace sẽ được Excel nhắc nhở bạn lưu lại khi bạn ra lệnh đóng workspace.
Nếu mỗi ngày, bạn đều phải thực hiện các công việc lặp đi lặp lại trên nhiều bảng tính. Tôi khuyên bạn nên dành một ít thời gian để thiết lập các kiểu không gian làm việc cho các bảng tính đó tùy thuộc vào yêu cầu tao tác và xử lý số liệu của chúng. Sau đó, bạn chỉ việc mở tập tin .xlw cho kiểu không gian làm việc phù hợp với nhu cầu sử dụng của bạn mà không cần phải tốn thời gian sắp xếp, tổ chức các bảng tính ở các lần sử dụng sau.
nguồn : giải pháp excel
Chiêu thứ 2: Nhập dữ liệu đồng thời vào nhiều sheet.
Thông thường người dùng Excel có những dữ liệu muốn nhập vào nhiều sheet khác nhau. Bạn có thể dùng công cụ Group các sheet lại để có thể nhập dữ liệu đồng thời. Nhưng cũng có 1 cách khác nhanh chóng và linh hoạt hơn nếu bạn dùng vài dòng lệnh VBA.
Nhưng phải nói đến công cụ Group cái đã nhỉ? Công cụ Group dùng để nhập dữ liệu vào nhiều sheet 1 lúc chắc có nhiều người chưa dùng đến. Nó dùng để kết nối các sheets với nhau trong phạm vi work book.
1. Group các sheet lại bằng tay:
Để nhóm các sheet lại, các bạn chỉ việc click chọn sheet thứ nhất, nơi bạn sẽ nhập liệu từ bàn phím vào, rồi vừa nhấn Ctrl, vừa nhấn vào tên những sheet khác mà bạn muốn nhập liệu đồng thời. Khi bạn gõ bất kỳ cái gì vào sheet hiện hành, dữ liệu đó cũng sẽ tự động nhập vào các sheet còn lại trong nhóm. Điệp vụ hoàn tất nhanh chóng (nghe giống 007 nhỉ).
Để thoát khỏi tình trạng group, bạn chỉ việc hoặc click chọn 1 sheet khác ngoài nhóm, hoặc click chuột phải lên tên 1 sheet trong nhómbất kỳ, chọn Ungroup Sheets. Hoặn nếu bạn chỉ muốn gỡ 1 trong số các sheet ra khỏi nhóm, hãy Ctrl click vào tên sheet đó.
Khi 2 hay nhiều sheet Group với nhau, trên thanh tiêu đề của Windows sẽ có chữ [Group] (tronh ngoặc vuông). Nhìn vào đó bạn có thể biết bạn vẫn còn đang trong tình trạng group các sheets.
Trừ khi bạn có cặp mắt sắc như chim ưng, hoặc bén như dao cạo, thường thì bạn không để ý đến dấu hiệu này, bạn sẽ quên và không ungroup khi công việc đã xong. Chính vì thế tôi khuyên bạn ngay khi thực hiện xong thao tác nhập liệu hàng loạt vào các sheet, phải ungroup chúng ngay.
Dù phương pháp này là dễ nhất, nhưng có nghĩa là bạn phải nhớ và nhớ group và ungoup khi cần, nếu không bạn sẽ vô tình ghi đè lên dữ liệu ở những sheet mà bạn không nhìn thấy trên màn hình hiện thời. Thí dụ như bạn chỉ muốn ghi cùng lúc dữ liệu vào 1 vùng nào đó của các bảng tính, còn ngoài vùng đó thì dữ liệu các sheet phải khác nhau. Thế nhưng khi các sheet đã group rồi thì nó có thèm quan tâm bạn đang nhập liệu ở vùng nào đâu?
2. Group các sheet lại 1 cách tự động:
Bạn có thể giải quyết vấn đề trên bằng cách dùng 1 đoạn code VBA hết sức đơn giản. Để đoạn code làm việc được, nó phải được đặt trong các sự kiện của riêng sheet nào bạn muốn. Để vào trang soạn thảo code của sheet nào, thì click phải chuột vào tên sheet đó và chọn View Code.
Bạn có thể chọn 1 trong các sự kiện của sheet, những sự kiện chỉ liên quan đến sheet đó như đổi ô chọn, thay đổi nội dung 1 ô, kích hoạt sheet, thoát khỏi sheet, … để thực thi đoạn code VBA của mình.
Thường thì bạn được đưa thẳng đến trang soạn thảo code riêng của sheet nếu bạn chọn View Code như trên hướng dẫn. Bạn có thể kiểm tra lại quả thực nó thuộc về sheet bạn chọn hay không bằng cách nhìn vào cửa sổ VBA Project bên trái, nếu bạn thấy dạng thư mục This Workbook – Sheetname và 1 sheet đang chọn thì đúng. nếu không bạn phải tìm đúng sheet bạn cần và doubled click nó.
Trước tiên bạn phải đặt name cho vùng ô bạn muốn nhập dữ liệu trùng trong các sheet, giả sử là “MyRange”.
Sau đó gõ đoạn code này vào khung soạn thảo bên phải:
PHP Code:
Private Sub Worksheet_SelectionChange(ByVal Target As Range)
If Not Intersect(Range(“MyRange”), Target) Is Nothing Then
Sheets(Array(“Sheet5”, “Sheet3”, “Sheet1”)).Select
Else
Me.Select
End If
End Sub
Trong đoạn code trên, sheet5 được ghi đầu tiên trong mảng Array, vì bạn muốn nó là sheet mà bạn sẽ gõ dữ liệu nhập vào. Bạn có thể chọn những sheet khác để group chúng lại bên dưới sheet5. Sau khi gõ code xong, hoặc nhấn nút View Object, hoặc nhấn nút View Microsoft Excel, hoặc nhấn Alt- Q, Alt-F11 hoặc đóng hẳn cửa sổ VBA trở về màn hình Excel. Lưu bảng tính lại.
Cần nhắc lại rằng đoạn code trên phải nằm trong sheet được khai báo đầu tiên của Array, là sheet mà bạn sẽ nhập dữ liệu từ bàn phím.
Khi bạn đã hoàn tất, mỗi khi bạn click chọn 1 ô nào đó trong sheet5, đoạn code sẽ kiểm tra xem ô bạn chọn có nằm trong vùng đã đặt tên “MyRange” không. Nếu đúng, code sẽ Group các sheet lại với nhau để bạn nhập dữ liệu hàng loạt sheets. Nếu không phải, nó ungroup chúng ra bằng cách đơn giản là kích hoạt sheet hiện hành. Dùng đoạn code trên sẽ tiện lợi ở chỗ nó giải phóng bạn khỏi cái việc phải nhớ Group khi bắt đầu và UnGroup khi kết thúc nhập liệu trong vùng chọn.
Bây giờ nếu bạn muốn những dữ liệu như nhau được nhập vào các sheet chọn, nhưng ở những vị trí khác nhau, hãy dùng đoạn code khác:
PHP Code:
Private Sub worksheet_Change(ByVal Target As Range)
If Not Intersect(Range(“MyRange”), Target) Is Nothing Then
With Range(“MyRange”)
.Copy Destination:=Sheets(“Sheet3”).Range(“A1”)
.Copy Destination:=Sheets(“Sheet1”).Range(“D10”)
End With
End If
End Sub
Đoạn code này cũng phải được đặt trong khung soạn thảo của riêng sheet5.
Đoạn code này hoạt động khác với đoạn code trên. Khi bạn thay đổi nội dung của 1 ô nào đó, code sẽ xác định xem ô hiện hành có nằm trong vùng “MyRange” hay không, nếu phải thì copy nguyên vùng “MyRange” (của sheet5) và paste vào đồng thời ô A1 của sheet1 và D10 của sheet2. Ngược lại thì không làm gì cả.
Chiêu thứ 3: Ngăn chận người sử dụng thực hiện một số hành động nào đó nhất định
Mặc dù Excel có hỗ trợ việc bảo vệ cho bảng tính (Protect Sheet, Protect Workbook), nhưng công cụ thô sơ này không bao gồm việc chỉ cho phép người sử dụng một số đặc quyền hạn chế – trừ khi bạn làm theo những chiêu sau đây.
Bạn có thể quản lý việc tương tác với các bảng tính của bạn bằng cách giám sát và đáp ứng các sự kiện. Các sự kiện (event), là những hành động xảy ra khi bạn làm việc với các bảng tính hoặc các Sheet. Những sự kiện này thường bao gồm việc mở (open) một bảng tính, lưu (save) nó, và đóng (close) nó. Bạn có thể bảo Excel chạy những mã Visual Basic (macro) một cách tự động khi xảy ra bất kỳ một trong những sự kiện như thế.
Tuy nhiên, bạn nên biết rằng, người sử dụng có thể vượt qua tất cả những mã bảo vệ bởi Visual Basic bẳng cách vô hiệu hóa việc thực thi các macro: Nhấn nút Office ➝ Excel Opions ➝ Trust Center ➝ Trust Center Setting ➝ Macro Settings [E2003: Tools | Macro | Security]. Nếu đặt mức độ an toàn là Disable all macros with notification [E2003: mức Medium], mỗi khi mở một bảng tính có chứa macro, Excel sẽ xuất hiện một hộp thông báo và cho phép người sử dụng có cơ hội để tắt các macro. Nếu đặt mức độ an toàn là Disable all macros without notification[E2003: mức High], Excel sẽ ngăn không cho chạy tất cả các macro có trong bảng tính. Nói cách khác, khi cần phải dùng các macro có trong bảng tính, người sử dụng sẽ chọn một mức an toàn thích hợp để cho phép sử dụng các macro.
Ngăn chận việc lưu lại bảng tính với một tên khác
Bạn có thể thiết lập thuộc tính “Read only” cho bất kỳ một bảng tính nào, bằng cách nhấn Office ➝ Save, nhấn nút Tools, chọn General Options[E2003: File | Save As | Tools | General Options] và kích hoạt hộp kiểm Read only recommended. Việc này ngăn chận người sử dụng lưu lại những thay đổi trên bảng tính, trừ phi họ lưu lại bảng tính với một tên khác hoặc lưu vào một nơi khác.
Tuy nhiên, có thể điều bạn muốn là không cho lưu lại bảng tính của bạn với tên khác, cũng không cho lưu vào một nơi khác. Nói cách khác, bạn muốn người khác chỉ có thể lưu lại bảng tính này với chính tên gốc của nó, chứ không được sao chép nó. Điều này đặc biệt hữu dụng khi có nhiều người cùng sử dụng chung một bảng tính, và bạn không muốn trong ổ cứng của mình đầy dẫy những bản sao của bảng tính này, cho dù là với một tên khác, hay ở một thư mục khác.
Sự kiện Before Save mà tôi sắp nói đến đã có từ thời Excel 97. Đúng như tên gọi của nó, sự kiện này chỉ xuất hiện ngay trước khi bảng tính được lưu, cho phép bạn can thiệp kịp thời việc lưu lại bảng tính, đưa ra một cảnh báo, và không cho Excel lưu bảng tính.
Trước khi tự thực hiện điều này vào bảng tính, hãy chắn chắn rằng bạn đã lưu lại bảng tính của bạn. Bởi vì việc đưa đoạn code sau đây vào môt bảng tính chưa được lưu, có thể sẽ gây cho bạn nhiều rắc rối.
Để đưa đoạn code sau vào bảng tính, bạn hãy chọn Develope ➝ Visual Basic (hoặc nhấn Alt+F11), và nhấp đúp chuột vào mục ThisWorkbooktrong khung
Project Explorer. Nếu trên Ribbon của bạn không có mục Develope, bạn hãy vào trong Excel Options ➝ Popular, đánh dấu vào tùy chọn Show Develope tab in the Ribbon, rồi nhấn OK. [E2003, nhấn phải chuột vào biểu tượng Excel ở ngay bên trái menu File trên thanh menu, và chọn mục View Code, như minh họa ở hình bên dưới]:
Sử dụng Quick access menu (trong Excel 2003) để nhập code áp dụng cho workbook
Bạn hãy nhập đoạn code sau đây vào cửa sổ VBE. Sau khi nhập xong, nhấn Alt+Q để trở về Excel, rồi lưu lại bảng tính:
PHP Code:
Private Sub workbook_BeforeSave(ByVal SaveAsUI As Boolean, _
Cancel As Boolean)
Dim lReply As Long
If SaveAsUI = True Then
lReply = MsgBox(“Sorry, you are not allowed to save this workbook as another name.” _
& “Do you wish to save this workbook?”, vbQuestion + vbOKCancel)
Cancel = (lReply = vbCancel)
If Cancel = False Then Me.Save
Cancel = True
End If
End Sub
Thử một tí. Bạn nhấn Ctrl+S (hoặc gọi lệnh Save) xem. Bảng tính của bạn lưu bình thường. Bây giờ bạn nhấn F12 (hoặc gọi lệnh Save as), bạn sẽ gặp một cảnh báo, nói rằng bạn không thể lưu lại bảng tính này dưới bất kỳ một tên nào khác, trừ phi bạn vô hiệu hóa các macro.
Nói thêm, khi bạn lưu một bảng tính có chứa macro hoặc code trong Excel 2007, bạn sẽ được nhắc nhở rằng bạn phải lưu file ở dạng cho phép macro hoạt động (macro-enable workbook), có phần mở rộng là *.xlsm, chứ không thể lưu ở dạng bình thường (*.xlsx).
Ngăn chận việc in một bảng tính
Đôi khi bạn phải rời bàn làm việc đi đâu đó mà quên tắt máy (chuyện này là chuyện thường), cho dù bạn đã làm công việc ngăn chận việc có ai đó chép bảng tính của bạn ra ngoài, như đã nói ở trên, có thể bạn còn lo xa hơn, muốn rằng bảng tính này cũng sẽ không bị in ra khi bạn vắng mặt. Nếu thật sự bạn muốn như vậy, bạn hãy dùng sự kiện Before Print. Hãy nhập đoạn code sau trong cửa sổ VBE:
PHP Code:
Private Sub workbook_BeforePrint(Cancel As Boolean)
Cancel = True
MsgBox “Sorry, you cannot Print from this workbook”, vbInformation
End Sub
Nhấn Ctrl+Q để quay về Excel và lưu lại. Từ bây giờ, nếu có ai có muốn ra lệnh in bảng tính này, sẽ không có gì xảy ra. Dòng lệnh MsgBox ở đoạn code trên chỉ là một tùy chọn, nhưng bạn nên sử dụng nó, vì ít nhất thì nó cũng để lại một thông tin gì đó, để người khác sẽ không tưởng lầm rằng máy in của họ bị hư, hoặc là chương trình Excel có lỗi!
Nếu bạn chỉ muốn ngăn chận in một phần nào đó trong bảng tính, ví dụ không cho in Sheet1 và Sheet2, bạn sử dụng đoạn code sau:
PHP Code:
Private Sub workbook_BeforePrint(Cancel As Boolean)
Select Case ActiveSheet.Name
Case “Sheet1”, “Sheet2”
Cancel = True
MsgBox “Sorry, you cannot print this sheet from this workbook”, _
vbInformation
End Select
End Sub
Dĩ nhiên bạn có thể thêm vào bất kỳ Sheet nào có trong bảng tính của bạn. Chỉ việc nhập tên của nó vào trong hàng có lệnh Case, và tách biệt Sheet này với Sheet khác bằng dấu phẩy, và nhớ nhập tên Sheet trong một cặp dấu nháy kép. Trong trường hợp bạn chỉ muốn ngăn chận không cho in một Sheet mà thôi, bạn chỉ cần nhập tên của Sheet đó (trong cặp nháy kép) sau chữ Case, và không cần gõ dấu phẩy.
Ngăn chận việc chèn thêm Sheet vào một bảng tính
Excel có chức năng Protect Workbook, không cho phép thay đổi cấu trúc của bảng tính như thêm, xóa, di chuyển, hay đổi tên các Sheet. Tuy nhiên, có thể bạn chỉ muốn ngăn chận việc thêm Sheet thôi, còn những việc khác thì vẫn cho phép. Đoạn code sau đây giúp bạn làm việc đó:
PHP Code:
Private Sub Workbook_NewSheet(ByVal Sh As Object)
Application.DisplayAlerts = False
MsgBox “Sorry, you cannot add any more sheets to this workbook”, _
vbInformation
Sh.Delete
Application.DisplayAlerts = True
End Sub
Khi có ai đó chèn thêm một Sheet mới vào trong bảng tính, trước tiên Excel sẽ xuất hiện hộp cảnh cáo: “Xin lỗi, bạn không thể thêm bất kỳ Sheet nào vào trong bảng tính này”, rồi ngay lập tức, Excel sẽ xóa cái Sheet mới thêm vào khi nút OK trong hộp cảnh báo được nhấn. Công dụng của dòng lệnh Application.DisplayAlerts = False là không hiển thị hộp cảnh báo xác nhận việc xóa một Sheet nào đó trong Excel.
Một cách khác để ngăn chận việc chèn thêm Sheet vào bảng tính là bạn chọn Review trên thanh Ribbon, chọn lệnh Protect Workbook trong nhómChanges, rồi chọn lệnh Protect Structure and Windows [E2003: Tools | Protection | Protect Workbook… đánh dấu kiểm vào tùy chọn Structure] và nhấn OK (có thể đặt password nếu thích). Tuy nhiên, như đã nói ở đầu bài, việc này sẽ ngăn chận hết mọi thao tác với các Sheet trong bảng tính.
nguồn : giải pháp excel
Chiêu thứ 4: Ngăn chặn các nhắc nhở không cần thiết
Exel luôn luôn cảnh báo hoặc nhắc nhở bạn xác nhận các hành động và thao tác của bạn. Bài này sẽ hướng dẫn bạn cách loại bỏ các thông báo hoặc nhắc nhở.
Các kiểu cảnh báo mà tôi đề cập ở đây chính là các câu hỏi mà Excel hỏi bạn có cho macro hoạt động hay không hoặc là các thông báo về các hành động xóa một trang bảng tính. Sau đây là một số loại cảnh báo của Excel:
Thông báo kích hoạt Macro trong khi trong workbook không có macro
Lỗi này phát sinh do bạn đã từng thực hiện ghi macro trong workbook, và mặc dù bạn đã xóa tất cả các mã lệnh macro nhưng trong các lần mở workbook sau đó Excel vẫn cảnh báo bạn là trong workbook có chứa macro.
Xóa macro: vào ngăn Developer | chọn Macro | chọn các macro và nhấn Delete để xóa [E2003: Tools | Macro | Macros].
Bạn chỉ nhận được thông báo kích hoạt macro khi thiết lập mức an toàn là “Disable all macro with notification” [E2003: mức Medium].
Nếu mức an toàn được thiết lập là “Enable all macors” [E2003: mức Low] thì các macro sẽ tự động kích hoạt mà không có tiếng kêu cảnh báo.
Nếu mức an toàn là “ Disable all macros without notification” [E2003: mức High] thì các macro tự động bị khóa lại không được phép thực thi.
Khi bạn ghi một macro, Excel chèn một module vào để chứa các lệnh của bạn và các hàm. Vào lúc mở một bảng tính, Excel kiểm tra xem bảng tính có chứa module nào không và chúng rỗng hay đang chứa các mã lệnh. Việc xóa các macro của bảng tính sẽ xóa tất cả các mã lệnh chứa bên trong module mà không xóa các module – giống như việc uống cạn lon sửa và bỏ lại vỏ hộp sửa vào lại tủ lạnh. Do vậy, bạn cần phải xóa đi các module này theo hướng dẫn sau
Chọn ngăn Developer | chọn nút Visual Basic tại nhóm Code hoặc nhấn tổ hợp phím ALT+F11 [E2003: Tools | Macro | Visual Basic Editor (VBE) và chọn View | Project Explorer].
Các nút lệnh trên ngăn Developer
Nếu không thấy cửa sổ Project thì bạn vào View và chọn Project Explorer hoặc nhấn tổ hợp phím Ctrl+R
Cửa sổ Project Explorer
Nhấp chuột lên các ký hiệu (+) để xem các thánh phần bị ẩn của các nhánh con trong cửa sổ Project và hãy tìm đến các module. Bạn nhấp phải chuột lên từng module và chọn lệnh Remove Module từ thực đơn ngữ cảnh. Nếu được hỏi có xuất module ra thành tập tin thì hãy chọn No. Nhấn tổ hợp ALT+Q để đóng cửa sổ VBE.
Thông báo nhắc nhở lưu trữ trong khi không có sự thay đổi nào
Bạn có thể nhận thấy rằng đôi khi bạn chỉ mở một bảng tính và xem một số thông tin trong đó mà Excel cũng nhắc nhở bạn lưu lại các thay đổi trong Personal Macro Workbook mặc dù bạn không hề thay đổi gì trong đó. Có thể bạn đã biết hoặc chưa, bạn đã có sử dụng một hàm volatile (là hàm trong đó có sử dụng phương thức volatile) trong Personal Macro Workbook của mình.
Một personal macro workbook là một bảng tính ẩn được tạo ở lần đầu tiên bạn ghi macro (Tools | Macro | Record NewMacro) với tùy chọn “Personal Macro Workbook” tại “Store Macro in”. Macro này sẽ được mở mỗi khi bạn sử dụng Excel. Một hàm volatile sẽ làm bảng tính tự động tính toán lại mỗi khi bạn thực hiện một thao tác nào đó trong Excel, bao gồm cả việc mở và đóng bảng tính hoặc ứng dụng Excel. Hai trong số các hàm volatile phổ biến là hàm Today() và Now().
Hộp thoại Record Macro
Vì thế, mặc dù bạn chắc chắn là mình không có thay đổi gì trong bảng tính nhưng các hàm volatile này vẫn đang hoạt động âm thầm. Điều này được tính như là một sự thay đổi và Excel sẽ cảnh báo việc lưu trữ mặc dù không tồn tại bất kỳ sự thay đổi nào trong bảng tính.
Nếu bạn muốn Excel dừng việc thông báo lưu trữ các thay đổi mà bạn không hề thực hiện, bạn có một vài cách thực hiện. Cách dễ thấy nhất là ta không lưu các hàm volatile trong Personal Macro Workbook và nên xóa bỏ tất cả các hàm volatile đang có trong đó. Hoặc, nếu bạn cần các hàm volatile nhưng không muốn Excel lưu lại các thay đổi không nhìn thấy này bạn có thể thêm đoạn code sau vào Workbook module của Personal Macro Workbook để đánh lừa nó là bảng tính đã được lưu rồi.
PHP Code:
Private Sub Workbook_BeforeClose(Cancel As Boolean)
Me.Saved = True
End Sub
[/SIZE]
Để mở Personal Macro Workbook bạn vào View | Unhide trong nhóm Window [E2003: Window | Unhide], chọn Personal.xls từ hộp thoại Unhide và nhấp nút OK. Nhấn tổ hợp phím ALT+F11 để vào cửa sổ VBE, sau đó nhấp phải chuột lên ThisWorkbook từ Personal.xls trong cửa sổ Project rồi chọn View Code và nhập đoạn mã trên vào. Sau khi nhập xong, bạn nhấn tổ hợp phím ALT+Q để đóng của sổ VBE lại.
Tất nhiên, nếu bạn có sử dụng hàm volatile để tính toán lại bảng tính và bạn muốn lưu các thay đổi này thì bạn dùng đoạn mã sau thay cho đoạn mã nêu trên.
PHP Code:
Private Sub Workbook_BeforeClose(Cancel As Boolean)
Me.Save
End Sub
[/SIZE][/FONT]
Đoạn mã trên sẽ lưu lại Personal Macro Workbook một cách tự động mỗi khi nó được mở.
Dừng các cảnh báo của Excel về các macro đã ghi
Một trong số nhiều hạn chế của việc ghi macro là không tự thêm vào các lệnh loại bỏ các thông báo khi thực thi. Ví dụ như bạn ghi một macro xóa một worksheet và khi thực thi macro này bạn sẽ nhận được thông báo xác nhận việc xóa worksheet. Muốn tắt cảnh báo này, bạn làm như hướng dẫn sau:
Chọn ngăn Developer | Macros tại nhóm Code hoặc nhấn ALT+F8 [E2003: Tools | Macro | Macros] để gọi hộp thoại Macro. Tại Macro in chọn “All Open Workbooks”, chọn tên macro mà bạn vừa ghi và nhấn nút Edit. Đặt con trỏ lên trước dòng lệnh đầu tiên của thủ tục và nhập vào dòng lệnh sau:
Application.DisplayAlerts = False
Tại sau dòng lệnh cuối cùng, bạn thêm vào:
Application.DisplayAlerts = True
Macro của bạn sau khi thêm 2 dòng lệnh trên sẽ giống như sau:
PHP Code:
Sub MyMacro( )
‘
‘ MyMacro Macro
Application.DisplayAlerts = False
ActiveSheet.Delete
Application.DisplayAlerts = True
End Sub
Lưu ý rằng, bạn đã bật chức năng cảnh báo của Excel lại tại dòng lệnh cuối cùng của macro. Nếu bỏ dòng lệnh này, bạn sẽ không bao giờ nhận được các cảnh báo nữa và điều này có thể gây nguy hại vì có thể bạn vô tình thực hiện một thao tác nhầm lẫn nghiêm trọng nào đó mà không hề nhận được cảnh báo để xác nhận hành động.
nguồn : giải pháp excel
[/FONT]
Chiêu thứ 5: Ẩn sheet sao cho người dùng không thể dùng lệnh unhide để hiện ra
Đôi khi bạn có những thông tin trên 1 sheet nào đó và bạn không muốn người dùng đọc được. Bạn muốn có 1 khu vực (có thể là 1 sheet) ghi chép những dữ liệu, công thức, những chi tiết vụn vặt và không muốn cho ai nhìn thấy.
Thí dụ như 1 sheet chứa những vùng làm dữ liệu cho Data Validation, Combobox, những tên biến và giá trị biến dùng làm const trong VBA, những thông tin nhạy cảm và những thứ khác. Mặc dù bạn có thể dấu sheet đó bằng cách chọn View ➝Hide trong mục chọn Window (đối với Excel 2003 là Format ➝Sheet ➝Hide), nhưng sẽ tốt hơn nếu bạn làm cách khác để người dùng không thể chọn View ➝ Unhide trong mục chọn Window (đối với Excel 2003 là Format ➝Sheet ➝ Unhide).
Bạn cũng có thể dùng chức năng khoá bảng tính, nhưng nó vẫn được nhìn thấy. Hơn nữa bạn không thể khoá những ô chứa dữ liệu kết nối với những control tạo bởi thanh công cụ Form.
Thay vì vậy, bạn hãy thiết lập trạng thái cho sheet dạng xlVeryHidden. Vào Developer ➝Visual Basic hoặc nhấn Alt-F11 để vào trang soạn thảo VBE (đối với Excel 2003 thì vào menu Tools ➝Macro ➝Visual Basic Editor và nhìn bên trái trong khung Project Explorer, nếu không thấy thì chọn View – Project Explorer. Tìm tên file và bấm vào dấu cộng để hiện ra các tên sheet. Chọn tên sgeet nào bạn muốn dấu, mở khung Property bằng cách vào menu View – Property Window (hoặc nhấn F4). Chọn tab Alphabetic, tìm dòng Visible và chọn 2- xlsSheetVeryHidden. Nhấn Alt-Q để trở về trang tính Excel, lưu sự thay đổi này. Sheet của bạn sẽ chẳng bao giờ có thể thấy được bằng cách thông thường trên menu View – Unhide hay Format – Sgeet – Unhide.
Để thấy trở lại, bạn phải vào chỗ cũ, chọn lại -1 – xlSheetVisible
Chiêu thứ 6: Tự thiết kế một bảng tính mẫu (template)
Nếu như bạn thường xuyên phải thực hiện cùng một kiểu trình bày cho bảng tính của mình, bạn có thể tự thiết kế ra một bảng tính mẫu cho riêng bạn, là một bảng tính đã có sẵn tiêu đề, một số cột, một số hàng nào đó, thậm chí là cả Name và công thức; đồng thời còn có thể tạo ra một hộp thoại riêng vào trong Thư viện các Templates của Excel.
Không biết là, có khi nào bạn sử dụng các Template không? Nghĩa là thay vì nhấn Ctrl+N để tạo một bảng tính mới, thì bạn nhấn vào nút Office, chọn lệnh New [E2003: File | New], và chọn ra một kiểu bảng tính đã được thiết kế sẵn trong thư viện các Template, sau đó sửa lại bảng tính này thành cái của mình?
Chọn một bảng tính đã được thiết kế sẵn trong thư viện Templates của Excel
Nếu bạn đã từng thấy, đã từng sử dụng những bảng tính đã đươc thiết kế sẵn này, ắt bạn sẽ thấy sự hữu dụng của nó, nhờ nó mà chúng ta tiết kiệm được bao nhiêu là thời gian cho việc thiết kế và trình bày.
Và, trong công việc, nếu như bạn cứ phải thường xuyên thiết kế những bảng tính có cấu trúc giống nhau, tôi nghĩ rằng việc bạn thường làm là mở một bảng tính đã có, xóa đi phần nội dung và lưu lại với tên khác, phải không? Nhưng cách làm này, đôi khi do sơ ý, bạn sẽ xóa luôn cả những công thức mà bạn đã mất hàng giờ để nghĩ ra, rồi phải mất thời gian cho những thao tác xóa… Vậy, có bao giờ bạn nghĩ đến chuyện sẽ làm một cái giống như những Template có sẵn của Excel không? Để mỗi khi cần loại một bảng tính nào đó (một bảng lương, một bảng chấm công, một bản báo giá, v.v…) thì bạn chỉ việc vào trong Thư viện Templates, thậm chí là vào trong “Thư viện riêng” của bạn, lấy một cái mẫu ra rồi chỉ việc nhập số liệu vào? Tiết kiệm được bao nhiêu là thời gian. Chiêu thứ 6 này sẽ giúp bạn thực hiện điều tôi vừa nói.
Tạo một bảng tính mẫu
Những Template cho phép bạn có sẵn một “dự án” (project), có nghĩa là bạn sẽ có sẵn môt bảng tính, bao gồm phần tiêu đề của bảng tính, một số hàng và cột với các tiêu đề của nó, các công thức, và cả các Name (nếu có).. Ví dụ, đây là Template BillingStatement1 có sẵn trong Excel 2007:
Template BillingStatement1 có sẵn trong Excel 2007
Bạn cũng có thể tạo ra một cái giống vậy, sau đó lưu lại thành một Template. Việc này không có gì khó. Bạn mở một bảng tính mới, tạo ra một cái sườn: tô màu, định dạng, đặt Name, thiết kế công thức, v.v… như bình thường bạn vẫn làm, nhưng khoan nhập dữ liệu vào. Bạn hãy xóa hết các Sheet không cần thiết, chỉ giữ lại những Sheet đã được thiết kế thôi. Hoặc bạn có thể mở một bảng tính đã có sẵn, xóa hết những dữ liệu thô, chỉ giữ lại phần trình bày. Sau đó, bạn nhấn F12 (Save as…) rồi chọn Excel Template:
Chọn loại file là Excel Template trong cửa sổ Save
Bạn hãy đặt cho nó một cái tên dễ nhớ, rồi nhấn Save. Theo mặc định thì Excel sẽ lưu bảng tính mẫu này vào Thư mục chứa các Template đã được tạo ra khi bạn cài đặt Excel 2007:
Excel sẽ tự động chọn thư mục để lưu các Template
Mỗi khi cần sử dụng một bảng tính có cấu trúc y hệt bảng tính bạn vừa lưu với dạng Template như ở trên, bạn nhấn nút Office ➝ New [E2003: File | New], rồi chọn tiếp My Templates… ở cửa sổ New Workbook:
Chọn My Template để mở các bảng tính mẫu đã lưu
Các bảng tính mẫu mà bạn đã tạo ra và lưu lại như tôi đã trình bày ở trên, sẽ hiện ra. Bạn chỉ việc chọn mẫu bạn cần, rồi nhấn OK.
Excel sẽ tự động chọn thư mục để lưu các Template
Tạo một tab riêng trong cửa sổ My Templates
Như bạn đã thấy ở hình ngay phía trên đây, khi bạn nhấn My Templates trong cửa sổ New Workbook, một cửa sổ New sẽ mở ra. Để ý một tí, bạn sẽ thấy cửa sổ này có dạng những cái tab. Nhưng hiện giờ nó chỉ nó mỗi một tab My Templates thôi. Giả sử bạn đã tạo ra rất nhiều bảng tính mẫu, thay vì “nhét” tất cả vào một chỗ, bạn có muốn tạo thêm những tab riêng cho mỗi loại mẫu không? Ví dụ, tab “Báo cáo thuế”, tab “Báo giá”, v.v… hay đại loại như thế ?
Khi bạn nhấn F12 để lưu lại với dạng Template như tôi đã trình bày ở phần trên, thì thay vì để Excel chọn thư mục lưu tự động, bạn hãy nhấn nútCreate New Folder:
Nhấn nút Create New Folder để tạo thêm tab cho các Template
Một hộp thoại sẽ mở ra, và bạn nhập một cái tên cho nhóm biểu mẫu mà bạn muốn. Ở đây, tôi tạo thêm một nhóm là “Báo cáo thuế” để lưu những bảng tính sẽ dùng để in ra các báo cáo nộp cho cơ quan thuế, nhấn OK, đặt tên cho Template, và nhấn Save. Vậy là xong rồi đó. Tôi mở thử ra cho bạn xem nhé:
Bạn thấy không, trong cửa sổ New này, đã có thêm một tab mới là “Báo cáo thuế”. Hay chứ nhỉ!
Một điều lưu ý, chắc là không thừa. Tất cả những Template và những thư mục mà bạn đã tự tạo ra trong bài này, đều nằm ở đây:
C:\Documents and Settings\Owner\Application Data\Microsoft\Template
Với Owner là tên của Acount mà bạn đã tạo ra khi sử dụng Windows. Tôi đã thử thay đổi nơi lưu các Template này, nhưng không được. Khi chọn My Template trong cửa sổ New Workbook, Excel chỉ liệt kê những Template nào nằm ở trong cái đường dẫn ở trên đây mà thôi. Do đó, khi cài đặt lại Windows, có thể bạn sẽ mất hết tất cả những gì nằm trong thư mục C:\Documents and Settings… Vậy, điều lưu ý ở đây là, bạn nên tạo ra những bản sao dự phòng cho các Template này, cất giữ cẩn thận. Sau này, khi có phải cài đặt lại Windows, bạn chỉ việc chép các bản sao vào đúng chỗ của nó (chính là cái đường dẫn trên đây), là có thể sử dụng tiếp.
Chiêu thứ 7: Tạo chỉ mục cho các Sheet trong Workbook
Nếu bạn đã tốn quá nhiều thời gian trong một workbook (bảng tính) với rất nhiều worksheet (trang tính), bạn sẽ cảm thông được sự khó khăn trong việc tìm kiếm một trang tính nào đó. Khi đó, có lẽ ta nên lập một chỉ mục các trang tính đang có để thuận tiện cho việc điều hướng trong bảng tính.
Bằng cách sử dụng một chỉ mục các trang tính sẽ cho phép bạn nhanh chóng và dễ dàng điều hướng trong bảng tính, chỉ bằng một cú nhấp chuột sẽ đưa bạn đến chính xác nơi bạn muốn đến mà không lo bị nhầm lẫn. Bạn có thể tạo một chỉ mục trong một vài cách: bằng tay, tự động tạo ra bởi mã VBA, hoặc là sử dụng trình đơn tùy chọn theo ngữ cảnh (thậm chí có thể dùng các hàm Macro4 – không trình bày ở đây).
Tạo chỉ mục thủ công
Cách này rất dễ làm, bạn chỉ cần chèn mới một worksheet và đăt cho nó một cái tên, ví dụ như tên là Index. Sau đó, bạn nhận vào tên của các worksheet có trong workbook và tạo các siêu liên kết (hyperlink) đến các worksheet tương ứng với tên mà bạn nhập.
Để tạo hyperlink bạn chọn tên sheet, sau đó vào Insert | chọn Hyperlink tại nhóm Links [E2003: Insert | Hyperlinks] hoặc nhấn phím tắt là Ctrl+K để mở hộp thoại Insert Hyperlink.
Hộp thoại Insert Hyperlink
Chọn Place in This Document và chọn tên Sheet muốn kết nối tới. Nhấn nút OK để hoàn tất.
Phương pháp này phù hợp khi bảng tính không có quá nhiều worksheet và tên worksheet không có sự thay đổi thường xuyên, nếu không sẽ gây ra nhiều khó khăn cho công tác bảo trì trang chỉ mục.
Tạo chỉ mục tự động bằng cách sử dụng VBA
Một cách thay thế khác là sử dụng VBA để tự động tạo ra các chỉ mục. Đoạn mã sau đây sẽ tự động tạo ra một bảng chỉ mục liên kết đến tất cả các worksheet mà bạn có trong workbook. Bảng chỉ mục này sẽ được tạo lại mỗi khi worksheet lưu chỉ mục được chọn.
Đoạn mã này phải được đặt trong private module của Sheet chứa chỉ. Chèn một worksheet mới vào workbook và đặt tên cho nó là Index chẳng hạn. Nhấp chuột phải vào tên worksheet vừa tạo và chọn ViewCode từ trình đơn ngữ cảnh hoặc nhấn tổ hợp phím Alt+F11.
Nhập đoạn mã VBA sau vào cửa sổ Code:
PHP Code:
Private Sub Worksheet_Activate()
Dim wSheet As Worksheet
Dim lCount As Long
lCount = 1
With Me
.Columns(1).ClearContents
.Cells(1, 1) = “INDEX”
End With
For Each wSheet In Worksheets
If wSheet.Name <> Me.Name Then
lCount = lCount + 1
With wSheet
.Range(“A1”).Name = “Start” & wSheet.Index
.Hyperlinks.Add Anchor:=.Range(“A1″), Address:=””, SubAddress:= _
“Index”, TextToDisplay:=”Back to Index”
End With
Me.Hyperlinks.Add Anchor:=Me.Cells(lCount, 1), Address:=””, SubAddress:= _
“Start” & wSheet.Index, TextToDisplay:=wSheet.Name
End If
Next wSheet
End Sub
Nhấn tổ hợp phím Alt+Q để thoát VBE và trở về cửa sổ bảng tính, sau đó lưu bảng tính lại. Để chạy đoạn mã vừa tạo, bạn dùng chuột chọn sang worksheet khác trong workbook và sau đó chọn lại worksheet Index để kích hoạt sự kiện Worksheet_Activate.
Lưu ý rằng, đoạn mã sẽ các đặt tên (Name) cho các ô A1 ở mỗi worksheet kèm theo số chỉ mục của worksheet trong bảng tính (worksheet đầu tiên có chỉ mục là 1, kế đó là 2, 3…. n). Điều này bảo đảm rằng ô A1 trên mỗi trang tính có một tên khác nhau. Nếu ô A1 trên worksheet của bạn đã được đặt tên, bạn nên cân nhắc đến việc thay đổi ô A1 trong đoạn mã sang một địa chỉ khác phù hợp hơn.
Thêm thuộc tính cho workbook
Lưu ý, nếu bạn có thiết lập Hyperlink base (siêu liên kết cơ sở) trong workbook thì các hyperlink được tạo ra từ đoạn mã trên sẽ không thể hoạt động được, do chúng đã liên kết đến các Name trong workbook hiện hành. Khi thuộc tính hyperlink base được thiết lập thì các siêu liên kết sẽ trỏ đến hyperlink base kết hợp với các Name.
Thêm thuộc tính Hyperlink base: Vào Office | Prepare | Properties | Document Properties | chọn Advanced Properties [E2003: File | Properties | Summary] và nhập vào hyperlink base. Ví dụ như chúng ta nhập vào http://www.giaiphapexcel.com/
Siêu liên kết trước và sau khi thêm Hyperlink base
Thêm lệnh gọi chỉ mục vào trình đơn ngữ cảnh
Cách thứ ba sẽ hướng dẫn bạn thêm một lệnh vào trình đơn ngữ cảnh để gọi danh sách các worksheet trong workbook và bạn có thể chọn lệnh này bằng cách kích phải chuột vào vùng bảng tính bất kỳ. Đoạn mã sau sẽ gọi thanh lệnh Tabs của workbook như hình sau:
Thêm lệnh “Sheet Index” vào trình đơn ngữ cảnh
Nhấn Alt+F11 để mở cửa sổ VBE, sau đó nhập đoạn mã sau vào cửa sổ Code của ThisWorkbook:
PHP Code:
Private Sub Workbook_SheetBeforeRightClick(ByVal Sh As Object, ByVal Target As Range, Cancel As Boolean)
Dim cCont As CommandBarButton
On Error Resume Next
Application.CommandBars(“Cell”).Controls(“Sheet Index”).Delete
On Error GoTo 0
Set cCont = Application.CommandBars(“Cell”).Controls.Add _
(Type:=msoControlButton, Temporary:=True)
With cCont
.Caption = “Sheet Index”
.OnAction = “IndexCode”
End With
End Sub
Tiếp theo, bạn vào Insert | Module và nhập vào đoạn mã sau:
PHP Code:
Sub IndexCode()
Application.CommandBars(“workbook Tabs”).ShowPopup
End Sub
Đoạn mã trên sẽ thực thi mỗi khi bạn chọn lệnh “Sheet Index” từ trình đơn ngữ cảnh và bạn phải đặt nó trong Module thì Excel mới có thể thấy được thủ tục này.
Nhấn Alt+Q để đóng cửa sổ VBE trở về bảnh tính Excel. Kể từ lúc này, bạn nhấp phải chuột tại bất kỳ ô nào trong bất kỳ worksheet nào thì trong trình đơn ngữ cảnh sẽ có thêm lệnh “Sheet Index” giúp bạn điều hướng đến bất cứ worksheet nào trong workbook một cách dễ dàng.
nguồn : giải pháp excel
Chiêu thứ 8: Giới hạn vùng cuộn của bảng tính
Nếu bạn không muốn thanh cuộn kéo bảng tính lên xuống hoặc qua phải nhiều, hoặc bạn có dữ liệu ở 1 vùng nào đó mà không muốncho nguời dùng xem, bạn có thể giới hạn vùng nhìn được của bảng tính trong phạm vi bạn cho phép.
Các bảng tính tạo bởi Excel 2007 có số cột tối đa 16.384, Excel trước đó là 256 (từ A đến IV), và có số dòng tối đa là 1.048.576 (trước đó là 65.536). Nhưng thường thì bạn hiếm khi sử dụng hết. Bạn có thể giới hạn chỉ cho người dùng xem trong 1 phạm vi nào đó, còn dữ liệu nhạy cảm, bạn để ngoài vùng đó. Ngoài ra nó còn hạn chế khi ai đó vô tình kéo thanh cuộn xuống dòng 500.000 và đến lượt người khác la làng rằng kéo mãi chẳng thấy cái gì mà xem.
Bạn có thể dùng cách đơn giản là dấu (Hide) những dòng và cột muốn dấu hoặc bằng cách định nghĩa 1 vùng cho phép xem hoặc chỉ kích hoạt vùng có dữ liệu.
1. Dấu dòng và cột:
Cách dễ nhất là dấu những dòng và cột không dùng đến:
Trên sheet hiện hành, xác định dòng cuối có dữ liệu, nhấn chọn dòng dưới nó, nhấn thêm cùng lúc Ctrl + Shift + mũi tên xuống để chọn đến cuối dòng cuối cùng (1.048.576). Sau đó trong tab Home, chọn Format Hide & Unhide – Hide Rows trong Excel 2007 hoặc Format – Row – Hide trong 2003 trở về trước, hoặc click phải chuột và chọn Hide.
Làm tương tự như vậy để dấu những cột không dùng đến: tìm cột cuối, click chọn cột kế bên, nhấn Ctrl + Shift + mũi tên sang phải, chọn hide columns.
Kết quả như hình, vùng làm việc bị trùm 1 màu tăm tối chung quanh và chẳng ai có thể kéo đi đâu được nữa:
2. Xác định 1 vùng sử dụng bằng Property:
Bằng cách sử dụng Property của sheet trong VBA, bạn có thể ấn định vùng làm việc trong phạm vi mong muốn. Thực hiện như sau:
Nhấn chuột phải vào tên sheet trong tab Sheet Names, chọn View code, hoặc nhấn Alt + F11, chọn đúng tên sheet trong cửa sổ Project Explorer, rồi xuống khung Property, tìm dòng ScrollArea gõ vào địa chỉ vùng mong muốn thí dụ $A$1:$H$50.
Quay trở lại bảng tính và thử kéo thanh cuộn, ta thấy chỉ có thể cuộn xuống đến dòng 50 và cuộn ngang đến cột H là tối đa, không cuộn được nữa.
Tuy vậy, Excel không lưu tính chất này khi lưu bảng tính, nên lần sau mở file lên phải set Property lại. Do đó ta phải viết 1 đoạn code thực hiện điều này mỗi khi kích hoạt sheet. Vào vùng soạn thảo code của đúng sheet mình muốn, chọn sự kiện worksheet_activate:
PHP Code:
Private Sub Worksheet_Activate ( )
Me.ScrollArea = “A1:H50”
End Sub
Bây giờ mỗi khi kích hoạt bảng tính, VBA sẽ ấn định vùng giới hạn như mong muốn.
Mặc dù không có vùng bao quanh tăm tối như cách trên, nhưng bạn không thể nào cuộn ra khỏi vùng, bạn cố chọn 1 ô nằm ngoài vùng cho phép cũng không được, kể cả cột I, J, K dù bạn có ngó thấy cũng chỉ để thèm thôi.
Thậm chí với những đoạn code VBA bạn tạo sau này, trong đó có câu lệnh select 1 vùng nằm ngoài vùng cho phép, hoặc chọn nguyên cột nguyên dòng, cũng không chọn được.
Để có thể thực thi các đoạn code trên bạn phải cho vào code 2 dòng lệnh:
Đầu code thêm dòng: ActiveSheet.ScrollArea = “”
Cuối code thêm dòng: ActiveSheet.ScrollArea = “$A$1:$G$50”
Thí dụ:
PHP Code:
Sub MyMacro( )
ActiveSheet.ScrollArea = “”
Range(“Z100”).Select
Selection.Font.Bold = True
ActiveSheet.ScrollArea = “$A$1:$G$50”
Sheets(“Daily Budget”).Select
ActiveSheet.ScrollArea = “”
Range (“T500”).Select
Selection.Font.Bold = False
ActiveSheet.ScrollArea = “$A$1:$H$25”
End Sub
Đoạn code trên chọn ô Z100 trong sheet hiện hành và định dạng in đậm. Sau đó chọn ô T500 trong sheet khác, định dạng in thường (không đậm). Trước khi thực hiện chọn và định dạng ở sheet nào, phải set vùng cuộn sheet đó là “”. Sau khi định dạng,set trả vùng giới hạn cuộn theo mong muốn.
3. Chỉ kích hoạt vùng dữ liệu hiện hành:
Phương pháp này linh hoạt hơn, tự động giới hạn vùng cuộn bảng tính vừa bằng vùng dữ liệu của bảng tính mà bạn đặt code sau:
PHP Code:
Private Sub Worksheet_Activate( )
Me.ScrollArea =Me.UsedRange. Address
End Sub
Đoạn code trên sẽ chạy mỗi khi bạn kích hoạt bảng tính mà bạn đặt code. Dù vậy cũng có hạn chế là bạn không thể thêm dữ liệu vào dòng mới hoặc cột mới. Bạn có thể mở rộng vùng giới hạn ra thêm 5 dòng và 2 cột bằng đoạn code sau:
PHP Code:
Private Sub Worksheet_Activate()
With Me.UsedRange
Me.ScrollArea = .Resize(.Rows.Count + 5, .Columns.Count + 2).Address
End With
End Sub
Còn nếu bạn muốn hơn nữa, nhập liệu thêm 1 cách thoải mái, thì dùng 1 đoạn code nhằm reset vùng cuộn bằng nguyên sheet:
PHP Code:
Sub ResetScrollArea( )
ActiveSheet.ScrollArea = “”
End Sub
Bạn có thể gán short key (phím tắt) cho đoạn code này bằng cách nhấn Alt F8, chọn macro ResetScrollArea, nhấn nút option, và gán 1 phím tắt thí dụ Ctrl + W.
Sau này mỗi khi bạn muốn nhập liệu, nhấn Ctrl + W trước khi nhập liệu. Khi nhập liệu xong, chỉ cần bạn kích hoạt 1 sheet khác xong quay lại sheet này, vùng cuộn lại bị giới hạn bởi đoạncode trên (Worksheet_Activate())
nguồn : giải pháp excel
[/FONT][/COLOR]
Chiêu thứ 9: Khóa và bảo vệ những ô có chứa công thức
Chiêu này giúp bạn cho phép người khác thay đổi các ô có chứa dữ liệu, nhưng cấm họ thay đổi các ô chứa công thức. Bạn cũng có thể bảo vệ các ô có chứa công thức mà không cần phải bảo vệ toàn bộ trang tính của bạn.
Khi tạo một bảng tính, thường chúng ta sẽ phải dùng đến một số công thức, và khi chia sẻ bảng tính cho mọi người, có thể bạn muốn rằng, không ai có thể can thiệp (xóa, sửa…) những vào những ô có chứa công thức. Cách dễ nhất là cũng phổ biến nhất là Protect (bảo vệ) bảng tính. Tuy nhiên, Protect bảng tính không chỉ ngăn không cho can thiệp vào các ô chứa công thức, mà nó không cho can thiệp vào tất cả, nghĩa là không ai có thể làm gì bảng tính của bạn. Đôi khi, bạn lại không muốn như vậy, bạn chỉ muốn bảo vệ các ô chứa công thức thôi, còn những ô chứa dữ liệu thì không.
Có ba giải pháp để thực hiện điều này: Khóa những ô chứa công thức, sử dụng chức năng Data-validation cho các ô chứa công thức, và tự động bật tắt chức năng bảo vệ.
Khóa các ô chứa công thức
Theo mặc định, tất cả các ô trong bảng tính đều được khóa (locked), tuy nhiên, nó chẳng có tác dụng gì trừ phi bạn áp dụng lệnh Protect bảng tính. Đây là cách dễ nhất để áp dụng lệnh Protect cho bảng tính, nhưng chỉ những ô chứa công thức thì mới bị khóa, và được bảo vệ:
Chọn toàn bộ bảng tính, bằng cách nhấn Ctrl+A, hoặc nhấn vào cái ô vuông nằm ở giao điểm của cột A và hàng 1. Rồi nhấn nút phải chuột và chọnFormat Cells, rồi trong tab Protection, bỏ đánh dấu ở tùy chọn Locked, rồi nhấn OK:
Mở khóa (Unlock) toàn bộ bảng tính bằng cách bỏ tùy chọn Locked
Sau đó, bạn chọn đại một ô nào đó, chọn Home ➝ Find & Select ➝ Go To Special [E2003: Edit | Go To… | Special]; hoặc nhấn Ctrl+G hay F5 rồi nhấn vào nút Special…. Hộp thoại sau đây sẽ mở ra:
Dùng hộp thoại Go To Special để chọn các ô có chứa công thức
Trong hộp thoại đó, bạn nhấn vào tùy chọn Formulas, và nếu cần thiết thì chọn hoặc không chọn thêm 4 ô nhỏ ở dưới (liệt kê các loại công thức, mặc định thì cả 4 ô này đều được chọn), và nhấn OK. Sau đó, bạn mở lại hộp thoại Format Cells đã nói ở trên, nhưng lần này thì bạn đánh dấu vào tùy chọn Locked, và nếu bạn thích ẩn luôn công thức (không cho thấy) thì đánh dấu vào tùy chọn Hidden, nhấn OK.
Việc cuối cùng là Protect bảng tính: Chọn Home trên Ribbon, nhấn vào Format trong nhóm Cells, rồi nhấn vào Protect Sheet…; hoặc chọnReview trên Ribbon, rồi nhấn vào Protect Sheet [E2003: Tools | Protection | Protect Worksheet]:
Chọn Protect Sheet từ Home
Chọn Protect Sheet từ Review
Trong hộp thoại Protect Sheet, bỏ đánh dấu ở tùy chọn Select locked cells, chỉ cho phép Select unlocked cells (chọn những ô không khóa), và nhập vào một password, nếu cần thiết:
Bỏ tùy chọn Select locked cells trong hộp thoại Protect Sheet
Vậy là xong. Từ bây giờ, những ô chứa công thức của bạn sẽ được bảo vệ, có thể không xem thấy được nếu bạn đã chọn Hidden, bạn không lo những công thức này bị can thiệp nữa.
Sử dụng Data-validation
Sử dụng Data-validation, chỉ là đơn giản không cho ghi đè vào những ô có chứa công thức, nghĩa là không cho sửa công thức. Tuy nhiên, phương pháp này chỉ phòng ngừa cho chính bạn, nghĩa là tránh việc táy máy sửa lại cái gì đó trong những ô chứa công thức, chứ thật ra, mặc dù đã được “Validation”, bạn vẫn có thể xóa công thức, hoặc dán vào những ô đó bất kỳ dữ liệu nào bạn thích… Nói chung nó không bảo vệ được gì nhiều. Nhưng cũng xin nói sơ qua về phương pháp này:
Để thực hiện, bạn hãy chọn những ô chứa ô công thức bằng chức năng Go To Specials mà tôi đã nói ở trên. Rồi, với những ô chứa công thức đang được chọn, bạn gọi Data Validation từ menu Data trên Ribbon [E2003: Data | Validation]. Trong hộp thoại này, chọn tab Settings, chọn Custom cho khung Allow, và nhập công thức này: =” ” vào khung Formula, rồi nhấn OK, như hình sau:
Sử dụng Data Validation để bảo vệ những ô chứa công thức
Kể từ đây, mỗi khi bạn nhập bất kỳ thứ gì vào trong những ô chứa công thức, hoặc bạn muốn sửa lại công thức, sẽ có một cảnh báo xuất hiện, ngăn không cho bạn nhập vào. Xin nhắc lại, phương pháp này không cấm việc xóa hẳn công thức, cũng như dán đè thứ gì đó vào những ô chứa công thức.
Tự động bật tắt chức năng bảo vệ
Phương pháp này, sẽ tự động bật chức năng bảo vệ bảng tính (Protect) mỗi khi bạn chọn một ô đã được khóa (locked), nhưng nó cũng sẽ tự động tắt chức năng bảo vệ khi bạn chọn một ô không bị khóa.
Để bắt đầu, bạn hãy chắc chắn rằng những ô bạn muốn bảo vệ (ô chứa công thức) đã được khóa, còn những ô không cần bảo vệ thì không bị khóa, như tôi đã trình bày ở phương pháp thứ nhất. Sau đó, bạn nhấn Alt+F11, nhấn vào Sheet mà bạn muốn bảo vệ các ô đã khóa ở trong đó, rồi nhập vào trong khung soạn thảo đoạn code sau đây:
PHP Code:
Private Sub Worksheet_SelectionChange(ByVal Target As Range)
If Target.Locked = True Then
Me.Protect Password:=”Secret”
Else
Me.Unprotect Password:=”Secret”
End If
End Sub
Nếu không cần đến password, bạn không cần dùng đoạn Password:=”Secret”, hoặc nếu muốn Password là thứ gì khác, bạn sửa lại chữ Secret bằng cái bạn muốn.
Nếu bạn lo rằng người ta có thể vào trong khung soạn thảo VBA để xem password, bạn có thể bảo vệ các code này (không cho xem) bằng cách chọn Tools ➝ VBAProject Properties, chọn tab Properties, chọn Lock Project for Viewing, và nhập vào một password.
Tuy nhiên, phương pháp này cũng không hoạt động hoàn hảo, mặc dù nó cũng giúp bạn được phần nào việc bảo vệ các công thức. Từ khóa Target được sử dụng trong đoạn code sẽ chỉ để tham chiếu đến ô đang “active” ngay tại thời điểm nó được chọn (xin nói thêm, cho dù bạn chọn một dãy, nhưng trong dãy đó, chỉ có một ô “active” mà thôi, là ô đang có màu khác với những ô còn lại). Vì lý do này, nếu một người nào đó chọn một dãy các ô (với ô “active” không bị khóa), thì người đó có thể xóa toàn bộ dãy ô này, bởi vì khi đó thì chức năng Unprotect đã được tự động bật!
Chiêu thứ 10: Sử dụng định dạng theo điều kiện để tìm dữ liệu trùng
Định dạng theo điều kiện của Excel thường được sử dụng để xác định giá trị trong phạm vi cụ thể trên bảng tính, nhưng chúng ta có thể cải tiến nó để nhận dạng sự trùng lắp dữ liệu trong một danh sách hoặc một bảng. Chức năng định dạng theo điều kiện trong Excel 2007 đã được cải tiến, do vậy bài hướng dẫn này thích hợp cho các phiên bản từ Excel 2003 về trước.
Mọi người thường xuyên phải nhận diện sự trùng lắp dữ liệu trong một danh sách hoặc một bảng, và làm thủ công công việc này có thể mất nhiều thời gian và dễ mắc lỗi. Để làm cho công việc này dễ dàng hơn, bạn có thể chế biến công cụ định dạng theo điều của Excel một ít.
Ví dụ như, bạn có một bảng dữ liệu là vùng $A$1:$H$100. Bạn chọn nó bằng cách chọn ô trên cùng – bên trái của bảng (A1) và kéo chuột đến ô dưới cùng bên phải (H100). Điều này rất quan trọng, vì ta muốn ô A1 phải là ô hiện hành (active) trong vùng lựa chọn. Sau đó vào Format | chọnConditional Formatting….
Lệnh định dạng theo điều kiện trong Excel 2003
Trong hộp thoại Conditional Formatting, bạn chọn Formulas Is tại Condition 1 và nhập công thức sau vào hộp trống bên cạnh:
=COUNTIF($A$1:$H$100,A1)>1
Hộp thoại Conditional Formatting
Nhấn chọn nút Format | chọn màu và kiểu chữ tại ngăn Font và chọn màu nền tại ngăn Patterns. Nhấn OK khi hoàn tất việc định dạng. Nhấn tiếpOK để áp dụng định dạng cho vùng dữ liệu đang chọn.
Hộp thoại Format Cells
Theo bảng số liệu minh họa thì hầu hết các ô đều có dữ liệu trùng trừ hai ô H7 và H49.
Trong công thức định dạng theo điều kiện này, ta sử dụng tham chiếu tương đối cho địa chỉ ô cần kiểm tra trong vùng địa chỉ xác định. Bằng cách sử dụng định dạng theo điều kiện như thế này, Excel sẽ tự động nhận biết địa chỉ ô làm điều kiện trong hàm COUNTIF. Cụ thể thì các công thức định dạng theo điều kiện tại các ô như sau:
Ô A1 sẽ có công thức là: =COUNTIF($A$1:$H$100,A1)>1
Ô A2 sẽ có công thức là: =COUNTIF($A$1:$H$100,A2)>1
Ô A3 sẽ có công thức là: =COUNTIF($A$1:$H$100,A3)>1
…
Ô B1 sẽ có công thức là: =COUNTIF($A$1:$H$100,B1)>1
Ô B2 sẽ có công thức là: =COUNTIF($A$1:$H$100,B2)>1
…
Định dạng theo điều kiện trong Excel 2007 đã có sẵn tính năng làm nổi các giá trị trùng trong một vùng dữ liệu. Các bước thực hiện như sau:
Chọn vùng dữ liệu | vào ngăn Home | chọn Conditional Formatting | chọn Highlight Cells Rules | chọn Duplicate Values…
Lệnh Duplicate Values của Conditional Formatting trong Excel 2007
Trong hộp thoại Duplicate Values, bạn chọn kiểu Duplicate (hoặc Unique: duy nhất) và chọn định dạng tại hộp kế bên sau đó nhấn OK.
Hộp thoại Duplicate Values
[FONT=Verdana]
Chiêu số 11: Tìm dữ liệu xuất hiện 2 hoặc nhiều lần bằng công cụ Conditional Formating
Dù cho công cụ Conditional Formating đã cải tiến rất nhiều trong Excel 2007, giúp chúng ta tìm những dữ liệu trùng (Duplicate), nhưng nó vẫn chưa cung cấp những tính năng tìm ra những dữ liệu xuất hiện 2 lần hoặc nhiều hơn.
Nếu bạn muốn xác định những dữ liệu 2 lần hoặc nhiều hơn, bạn có thể dùng Conditional Formating với số lượng nhiều các điều kiện, trong giới hạn cho phép của bộ nhớ hệ thống. (Nhớ rằng trong Excel 2003 trở về trước, chỉ chấp nhận có 3 điều kiện). Sau đó bạn gán những định dạng màu sắc cho mỗi điều kiện.
Để thực hiện, chọn ô A1 là ô trên cùng bên trái của vùng dữ liệu, bấm shif và clickvào ô H100. Cần nhắc các bạn 1lần nữa, là phải làmđúng trìnhtự để cho ô chọn (activecell) là ô A1. Bây giờ vào tab Home, Conditional Formating, NewRule trong mục Style. Chọn Use a Formula to determine which cells to format” và click chọn “Format values where this formula is true.” Đối với Excel 2003: Format, Conditional Formating, chọn Formula Is). Trong ô trống gõ công thức:
=COUNTIF($A$1:$H$100,A1)>3
__________
Nhấn nút Format, chọn màu nền và màu chữ cho những ô chứa dữ liệu xuất hiện hơn 3 lần, và OK.
____________
Nhấn New Rule (trong Excel 2003 chọn vào điều kiện thứ 2), làm tiếp 1 điều kiện, lần này công thức là: =COUNTIF($A$1:$H$100,A1)=3.
Nhấn New Rule (trong Excel 2003 chọn vào điều kiện thứ 3), làm tiếp 1 điều kiện, lần này công thức là: =COUNTIF($A$1:$H$100,A1)=2.
Nhớ mỗi lần chọn 1 màu khác nhau.
Kết quả: bạn có những ô có màu khác nhau cho những dữ liệu xuất hiện 2 lần, 3 lần, và nhiều hơn.
Cần nhắc lại chuyện chọn đúng vùng chọn sao cho ô A1 là ô hiện hành, để Excel hiểu đúng điều kiện trong công thức CountIf. Và: Excel 2003 giới hạn bởi 3 điều kiện, trong khi đó Excel 2007 chỉ bị giới hạn bởi bộ nhớ hệ thống.
Chiêu số 12: Tạo riêng một thanh công cụ cho riêng một bảng tính cụ thể
Bạn đã từng tạo ra thanh công cụ riêng cho mình? Bạn có thấy rằng, thanh công cụ này luôn luôn được nạp vào Excel, và luôn hiển thị, với bất kỳ bảng tính nào, với bất kỳ người sử dụng nào? Có bao giờ, bạn muốn rằng, thanh công cụ tự tạo này chỉ được hiển thị với một bảng tính cụ thể nào đó mà thôi không?
Ví dụ, bạn tự tạo ra một thanh công cụ có chứa những nút dùng để hỗ trợ việc nhập công thức và xử lý bảng (những dấu =, +, -, *, /, những nút dùng để xóa hàng, xóa cột, v.v…), tạm gọi là thanh công cụ A, phục vụ riêng cho bảng tính B. Và bạn muốn, làm thế nào để chỉ khi bạn mở bảng tính B, thì mới thấy thanh công cụ A của bạn, còn mở bảng tính khác, thì chỉ thấy những thanh công cụ mặc định của Excel? Thậm chí trong cùng một cửa sổ Excel, nhưng khi bạn kích hoạt bảng tính B, thì mới thấy thanh công cụ A, còn khi nhấn Ctrl+Tab để chuyển sang bảng tính khác, thì thanh công cụ A này sẽ biến mất?
Thiết nghĩ, chắc hẳn đã có lúc bạn muốn điều tôi vừa nói. Vì nó giúp cho thanh công cụ của Excel luôn gọn gàng, ngăn nắp (luôn là thanh công cụ mặc định của Excel), nếu không phải là bạn, mà là người khác, thì không có gì bỡ ngỡ với thanh công cụ lạ hoắc; hoặc là, chỉ khi nào mở bảng tính B ra, thì mới cần đến thanh công cụ A, còn bình thường thì chẳng cần…
Việc này, không có gì khó. Bạn chỉ cần chèn một đoạn code đơn giản vào trong “Private module” của bảng tính.
Trước hết, bạn hãy tạo cho riêng mình một thanh công cụ. Đặt tên cho nó là “MyCustomToolbar” chẳng hạn.
Tiếp theo, bạn nhấn Alt+F11 để mở cửa sổ Microsoft Visual Basic, nhấn đúp vào This workbook trong khung Project. Bạn cũng có thể làm nhanh việc này bằng cách nhấn nút phải chuột vào cái biểu tượng Excel bé tí nằm ngay bên trái menu File, rồi chọn View Code, cửa sổ VBA cũng sẽ mở ra vớiThis workbook được chọn sẵn:
Nhấn phải chuột vào biểu tượng Excel nhỏ bên trái menu File rồi chọn View Code
Rồi, nhập vào hai đoạn code sau đây:
PHP Code:
Option Explicit
————————————————� �—————–
Private Sub Workbook_Activate()
On Error Resume Next
With Application.CommandBars(“MyCustomToolbar”)
.Enabled = True
.Visible = True
End With
On Error GoTo 0
End Sub
————————————————� �—————–
Private Sub Workbook_Deactivate()
On Error Resume Next
Application.CommandBars(“MyCustomToolbar”).Enabled = False
On Error GoTo 0
End Sub
Bạn có thể thay thế “MyCustomToolbar” bằng cái tên mà bạn đã đặt cho thanh công cụ tự tạo của bạn. Sau đó bạn nhấn Alt+Q để trở về Excel.
Để thử, bạn hãy mở thêm một bảng tính nữa, Book2.xls chẳng hạn. Bạn sẽ thấy, khi nào bạn chọn bảng tính mà có đoạn code ở trên, thì bạn mới thấy”MyCustomToolbar”, còn nếu chọn Book2 (chuyển đổi qua lại giữa các bảng tính bằng Ctrl+Tab), “MyCustomToolbar” biến mất! Chọn lại bảng tính ban đầu, “MyCustomToolbar” xuất hiện lại. Vậy là thành công rồi!
Được voi đòi tiên. Bây giờ, giả sử bạn muốn rằng, trong cùng một bảng tính, nhưng chỉ có Sheet1 thì mới thấy “MyCustomToolbar”, còn Sheet khác thì không?
Được thôi. Bạn có thể viết thêm một “Level” nữa cho đoạn code trên. Hãy bảo đảm là bạn đang chọn bảng tính có chứa code (tốt nhất là bạn đóng cái Book2 đi). Quay trở lại cửa sổ VBA, bạn hãy nhấn phải chuột vào Sheet nào mà bạn muốn thấy “MyCustomToolbar”, rồi chọn View Code (hoặc nhấn đúp vào tên Sheet đó cũng được). Ở đây tôi giả sử bạn chọn Sheet1.
Nhập vào hai đoạn code sau đây:
PHP Code:
Option Explicit
————————————————� �—————–
Private Sub Worksheet_Deactivate()
On Error Resume Next
Application.CommandBars(“MyCustomToolbar”).Enabled = False
On Error GoTo 0
End Sub
————————————————� �—————–
Private Sub Worksheet_Activate()
On Error Resume Next
With Application.CommandBars(“MyCustomToolbar”)
.Enabled = True
.Visible = True
End With
On Error GoTo 0
End Sub
Rồi nhấn Alt+Q để quay lại Excel. Bây giờ, bạn hãy dùng chuột hoặc nhấn Ctrl+PgUp/Ctrl+PgDn để chọn qua lại các Sheet và xem thử cái gì xuất hiện trên màn hình.
Xin đính kèm theo đây bảng tính đã có sẵn những đoạn code nói trên, cùng một “MyCustomToolbar” làm ví dụ.
Cũng xin nhắc lại, chiêu này chỉ có tác dụng với những phiên bản trước Excel2007.
Chiêu thứ 13: Sao chép công thức giữ nguyên tham chiếu tương đối (giống như sao chép tham chiếu tuyệt đối)
Trong Excel, 1 công thức có thể chứa những tham chiếu tương đối hoặc tuyệt đối. Khi 1 công thức có tham chiếu tương đối được sao chép, thì do tính chất, tham chiếu sẽ chạy theo đến chỗ mới. Chỉ có công thức có tham chiếu tuyệt đối mới giữ nguyên khi sao chép.
Xin nhắc lại 1 tí:
Khi bạn muốn công thức, dù cho copy đi đâu, cũng tham chiếu đến 1 ô hay 1 vùng cố định nào đó, bạn phải dùng tham chiếu tuyệt đối bằng cách thêm dấu $ vào tham chiếu thí dụ $A$1. Bạn cũng có thể chỉ thêm dấu $ vào tiêu chí dòng hoặc chỉ tiêu chí cột để chỉ cố định 1 chiều khi copy công thức.
Nhưng đôi khi bạn muốn sao chép 1 công thức tham chiếu tương đối, giữ nguyên tham chiếu, nhưng lại không muốn chuyển thành tuyệt đối? Có nhiếu cách để làm.
1. Tô đen công thức trong thanh công thức (formula bar) rồi copy, không copy ô, và tại ô đích cũng paste vào thanh công thức. Cách này dùng khi bạn chỉ sao chép 1 ô.
2. Khi bạn muốn sao chép cả 1 khối ô, thì cùng Find and replace:
– trước tiên, tô chọn khối muốn copy.
– Nhấn Ctrl + H là phím tắt của Home – Find & Select – Replace (2007) hoặc Edit – Replace (2003).
– trong ô find what: gõ dấu =
– trong ô replace with: gõ dấu “và” (&), hoặc dấu nháy đơn (‘), hoặc bất cứ ký tự nào không dùng trong công thức
– Nhấn Replace All
– Để nguyên như vậy, nhấn ctrl + C
– Qua vị trí cần chuyển đến, nhấn Ctrl + V
– Để nguyên như vậy, chuyển ngược lại dấu & hoặc dấu nháy thành dấu = với công cụ find and replace.
– Trở về vùng nguồn hồi nãy, cũng chuyển ngược dấu & thành dấu =
Nghe thì nhiêu khê, nhưng vẫn nhanh hơn sửa từng tham chiếu tương đối thành tuyệt đối của cả 1 khối ô, rồi chuyển ngược lại.
Ghi chú: Nếu chỉ 1 vài ô thì dùng cách 1 nhanh hơn. (Nói nhỏ: cách 1 là của Ptm0412, nếu bạn thích thì xin nhấn thank 1 phát)
Chiêu thứ 14: Gỡ bỏ những liên kết ma
Bạn mở một bảng tính, nhận ngay một thông báo: “Update links”, nhưng chẳng có link nào! Làm thế nào để Update một link khi nó không tồn tại?
Những liên kết ngoài (external links) là những liên kết tham chiếu đến một bảng tính khác, chúng có thể nằm trong các công thức, trong các Name, hoặc trong các đối tượng được chèn vào (các đồ thị, các hình…). Khi những liên kết này bị “gãy”, phần lớn lý do là do việc di chuyển hoặc sao chép một Sheet đến một bảng tính khác. Và khi đó, chúng trở thành những “liên kết ma”, nghĩa là thấy đường link, nhưng không biết chúng được dẫn đến từ đâu. Sau đây là một vài cách giúp bạn xử lý những liên kết ma này.
Đầu tiên, bạn cần xem lại liệu trong các công thức trong bảng tính của bạn có chứa bất kỳ một liên kết ngoài nào (mà không phải là liên kết ma) không. Nếu bạn không chắc rằng trong các công thức trong bảng tính của bạn có một liên kết ngoài, bạn hãy sử dụng công cụ tìm kiếm. Khi tìm ra rồi, bạn chỉ việc đơn giản là sửa lại cho nó chính xác, hoặc xóa hẳn chúng đi nếu không cần thiết.
Bạn cũng có thể vào trang web này: http://www.microsoft.com/downloads/s…displaylang=vi, để tải về công cụ Delete Links Wizard, là một công cụ được thiết kế để tìm và xóa tất cả những liên kết như liên kết đến các Name, liên kết đến các Name ẩn, đến các đồ thị, các query, các đối tượng… Tuy nhiên, công cụ này không tìm ra được những liên kết ma.
Cho dù bạn đã tin chắc rằng, không có một công thức nào có chứa liên kết, bạn vẫn cần phải chắc chắn là không có bất kỳ một liên kết ma nào đang núp ở đâu đó. Để làm việc này, tôi thường mở hộp thoại Name Manager, dò từng Name một, để chắc chắn rằng không có một Name nào chứa một tham chiếu đến một bảng tính khác.
Với Excel 2003, thay vì nhấn vào từng cái tên để xem tham chiếu của nó trong khung Refers to, bạn có thể sử dụng cách này, nhanh hơn: Chọn menu Insert | Name | Paste, rồi trong hộp thoại Paste Name, nhấn vào nút Paste Link. Excel sẽ tạo ra một danh sách các Name có trong bảng tính, cùng những tham chiếu của nó, ngay trong bảng tính, để bạn kiểm tra.
Excel 2007 thì dễ hơn, bạn có thể xem một lần tất cả các Name trong hộp thoại Define Name. Nhưng nếu bạn cũng muốn dán chúng ra ngoài bảng tính, bạn hãy chọn Formulas | Use in formula | Paste Name, rồi nhấn vào Paste List trong hộp thoại vừa xuất hiện.
Tuy nhiên, với tất cả các phiên bản Excel, cách nhanh nhất để gọi hộp thoại Paste Name, là nhấn F3.
Nếu có bất kỳ một Name nào tham chiếu đến một vùng ngoài bảng tính, có thể bạn sẽ thấy chúng có chứa ít nhất một đường link giống cái đã hiển thị trong hộp thoại cảnh báo Update Link khi bạn mở bảng tính. Và bạn hãy tự quyết định là sửa lại đường link cho đúng, hoặc xóa Name đó đi.
Có một loại kiên kết khác nữa, nằm trong các biểu đồ. Khi bạn đã kiểm tra các công thức, các Name như tôi vừa trình bày, mà bảng tính của bạn vẫn đòi Update Link, bạn nên kiểm tra các biểu đồ (nếu có), nghĩa là kiểm tra vùng dữ liệu và nhãn X-asis của biểu đồ xem chúng có chứa một liên kết ngoài nào không. Nếu tìm thấy, hãy sửa lại đường link cho đúng.
Các liên kết ngoài còn có thể núp trong các đối tượng (object) như là các Text box, các hình vẽ, v.v… Các đối tượng này có thể được liên kết đến một bảng tính khác. Cách dễ nhất để chọn nhanh các đối tượng, là bạn đứng tại bất kỳ một ô nào trong bảng tính, chọn Home | Find & Select | Go to Special [E2003: Edit | Go to… | Special], hoặc nhấn F5, rồi kích hoạt tùy chọn Object và nhấn OK. Các thao tác này sẽ chọn tất cả các đối tượng (object) có trong bảng tính. Bạn nên làm những việc sau đây trong 1 bản sao của file: Với tất cả các đối tượng đang được chọn, bạn có thể xóa, lưu bảng tính, đóng bảng tính, và mở ra lại xem thử có còn vấn đề gì nữa không.
Cuối cùng, nơi mà bạn phải tìm là trong những sheet ẩn mà bạn đã tạo ra, dấu đi rồi quên phứt. Bạn hãy làm cho chúng hiện lên (2007: View➝Unhide, 2003: Format ➝Sheet ➝Unhide). Nếu mục Unhide này bị mờ đi, nghĩa là không có sheet ẩn. Nếu bạn vẫn còn nghi ngờ rằng co những sheet siêu ẩn, hãy đọc lại chiêu số 5 để tìm và buộc chúng hiện ra.
Thế là bạn đã xử xong những link có thực mà bị gãy. Bây giờ đến những link ma. Mở fle bị lỗi lên, Chọn Data – Edit links (2007) hoặc Edit Links (2003). Đôi khi bạn chỉ cần nhấn chọn vào cái link ma, nhấn Change Source, và gán trở lại chính cái link đó. Nhưng thường thì bạn bị 1 thông báo lỗi rằng công thức nào đó bị lỗi, và không thực hiện được.
Nếu bạn làm cách dễ như vậy không xong thì áp dụng cách này:
Mở cả 2 file lên, file lỗi và file được link đến. Từ 1 ô bất kỳ của file lỗi, đánh dấu bằng (=), rồi qua file kia chọn cũng 1 ô bất kỳ, rồi Enter. Bạn đã tạo được 1 link thiệt, link ngon. Lưu cả 2 bảng tính lại, nhưng đừng đóng. Vào bảng tính lỗi, lại chọn Data – Edit links (2007) hoặc Edit Links (2003), Change source, sửa mọi tham chiếu của link ma vào bảng tính kia. Lưu lại lần nữa rồi xoá ô chứa link bạn mới tạo.
Cách này thường là có hiệu quả trừ ma, bây giờ Excel nhận ra rằng bạn đã xoá link đến bảng tính còn lại. Nhưng nếu vẫn chưa trừ tận gốc và vẫn bị lỗi, bạn làm bước tiếp theo, nhưng nhớ là làm trên 1 bản sao của file lỗi.
Cách này sẽ xoá vĩnh viễn dữ liệu của bạn, nên tốt nhất là tạo 1 bản dự phòng trước. Mở file lỗi lên, delete 1 sheet, lưu, đóng, rồi mở lên lại. Nếu không còn thông báo update link ma, thì 100% link ma nằm trong sheet đó. Nếu không, delete tiếp 1 sheet nữa để kiểm tra. Trước khi xoá sheet cuối cùng, phải insert 1 sheet trắng. Nhớ ghi lại những sheet chứa link ma.
Tiếp theo, mở file backup hồi nãy lên, back up lần nữa, trở vào sheet lỗi hồi nãy bạn đã ghi nhớ. Bây giờ chọn từng vùng 10 x 10 ô dữ liệu, xoá bằng lệnh Clear – Clear All. Mà khoan, bạn backup lần 2 chưa? Nếu chưa thì back up đi nhé. Bây giờ lại lưu, đóng, mở lên lại xem còn lỗi không. Nếu còn, chọn vùng 10 x 10 ô tiếp theo, lại xoá, lưu, đóng, mở lên xem thông báo update link. Đến khi nào mà không còn thông báo link ma thì nghĩa là link ma nằm trong vùng 10 x 10 ô mới xoá. Bạn tập trung tìm kiếm trong khu vực này, từng ô một, sẽ thấy lòi ra con ma.
Hy vọng bạn thực hiện thành công bằng chiêu này, để không bao giờ bực mình vì những con ma quấy nhiễu nữa.
Chiêu thứ 15: Giảm kích thước file Excel bị phình to bất thường
Bạn có bao giờ có 1 file Excel bị tăng kích thước đến mức báo động chả biết nguyên nhân? Có nhiều lý do làm cho bảng tính bị phình lên về kích thước file và có những cách để loại trừ. Những bí quyết sau đây có thể giúp bạn nếu bạn có 1 file Excel có kích thước lớn bất thường.
Có khi nào bạn bị bội thực do cố ăn mà chưa tiêu hoá kịp chưa? File Excel cũng thế. Nó bị phình ra là do bạn cố nhồi nhét đủ thứ vào bắt nó phải thực hiện, nó phải nuốt trọng chứ không kịp nhai, hậu quả là nó sẽ không làm việc như ý muốn.
Tôi đã thử với 1 file Excel chuẩn với khá nhiều dữ liệu. Với dữ liệu thô, nó có kích thước 1,37 Mb. Rồi tôi cho vào 1 Pivot Table, sử dụng dữ liệu nguồn là 4 cột của vùng dữ liệu. Kích thước file tăng lên 2,4 Mb. Tôi thử thiết lập vài định dạng, và kích thước file lập tức bị nhân đôi.
Một trong những nguyênnhân chủ yếu làm tăng kích thước file ở những file Excel trước 2007, khi chưa có khái niệm table, là các bạn cứ thế định dạng màu, cỡ font, màu chữ, đóng khung, . .. cho cả cột hoặc cho cả dòng, nếu không nói là cả bảng tính; chứ không chỉ định dạng cho khu vực chứa dữ liệu. Tôi từng thấy người hễ mở bảng tính mới lên, là lập tức Ctrl A, tô trắng toàn bộ, đóng khung toàn bộ. Không những thế họ còn xác định vùng dữ liệu nguồn cho biểu đồ, cho Pivot table, . . . là cả nguyên cột. Có khi thấy cái thanh cuộn dọc và ngang của Excel trở nên nhỏ tí tị, kéo hoài không thấy hết mà dữ liệu thì trống trơn.
Để giải quyết bạn phải sửa, bỏ hết những định dạng thừa trong những dòng cột trống, bỏ cái thói quen xoá màu fill color bằng cách chọn fill trắng. Hãy chọn No Fill! Sau đó điều chỉnh dữ liệu nguồn của biểu đồ, của Pivot Table chỉ vừa với vùng có dữ liệu.
Hãy làm như sau: trước hết hãy back up bảng tính lại.
1. Gỡ bỏ những định dạng trên những dòng cột thừa:
Bước đầu tiên là xác định bằng tay và mắt ô cuối cùng bên phải ở dưới, có chứa dữ liệu. Đừng có mà dùng phím ctrl+ mũi tên xuống hoặc ctrl + mũi tên qua phải, hoặc dùng Find – Select – Go To Special – Last Cells, cách này sẽ chỉ tới ô cuối cùng có định dạng, không phải ô cuối có dữ liệu. Khi đã xác định bằng mắt ô cuối chứa dữ liệu thì click chọn nguyên dòng kề dưới ô đó. Lúc này ới nhấn Ctrl + Shift + mũi tên xuống để chọn toàn bộ những dòng bên dưới vùng có dữ liệu. Sau đó dùng lệnh Clear – All để xoá vùng này.
Tương tự, khi xác định ô cuối có chứa dữ liệu xong, nhấn chọn nguyên cột liền kề bên phải, nhấn tiếp Ctrl + Shift + mũi tên qua phải để chọn toàn bộ cột bên phải. Sau đó lại dùng lệnh Clear – All để xoá vùng này.
Không nên dùng lệnh xoá dòng hoặc cột, vì có thể có những công thức tham chiếu đến chúng. Lưu bảng tính lại và thử xem kích thước file trong Property:
2007: Office button ➝Prepare ➝Properties ➝Document Properties ➝Advanced Properties
2003: File ➝Properties… ➝General
2. Xoá Macro: Không phảo là xoá hẳn Macro, mà chỉ gỡ chúng ra ngoài file Excel:
Có 1 cách nhanh, không gây hại đó là Export tất cả các modules và UserForms vào đĩa cứng. Nhấn Alt F11 vào cửa sổ VBA. nhấn chuột phải vào từng module, chọn remove module (tên môdule). Trong thông báo hiện ra nhấn Yes, và chọn 1 thư mục để lưu lại. làm tiếp cho từng cái Form. đừng quên cả những macro lưu trữ trong sheet hoặc workbook.
Sau khi đã xoá xong, lưu bảng tính lại. Sau đó, cũng trong cửa sổ VBA, vào menu File – Import File và import hết những modue và form hồi nãy. Làm như vậy, ta vẫn có thể sử dụng form và Macro, nhưng mỗi cái như vậy sẽ tạo1 file text, và ngăn chặn những thứ linh tinh mà Macro mang theo.
Một số ứng dụng trên Internet có thể làm công việc này, nhưng được biết rằng những tiện ích đó sẽ làm rối tung code và thậm chí làm tăng kích thước file. Tốt nhất trước khi ứng dụng 1 tiện ích nào, hãy backup file của bạn trước.
3. Điều chỉnh vùng dữ liệu nguồn:
Nếu sau khi làm những bước trên mà kích thước file của bạn không giảm được bao nhiêu, hãy kiểm tra dữ liệu nguồn của Pivot Table và Pivot Chart. Một vài người thường sử dụng nguyên cả cột dữ liệu để làm nguồn cho Pivot table, chỉ để phòng xa sau này có thêm dữ liệu cập nhật vào dù chỉ vài dòng. Nếu nhất thiết phải phòng xa như vậy, tốt hơn bạn dùng name động. Xem thêm tuyệt chiêu số 47.
4. Làm sạch các sheet:
Trong các sheet của bạn có thể tồn tại những định dạng thừa, những style, những autoshape thấy được và không thấy được (có khi lên đến hàng trăm hoặc hàng ngàn).
a. Xoá object và autoshape thừa. Để tìm ra những autoshape hoặc object ẩn bạn phải vào option của Excel sửa lại như hình sau:
2007:
2003:
Bạn có thể nhấn Ctrl + G, Special – Object để chọn 1 lúc nhiều object.
b. Làm sạch những cái không nhìn thấy trong sheet:
Trước tiên, bạn hãy backup bảng tính. Unhide toàn bộ sheet ẩn và cả sheet siêu ẩn. (xem thêm chiêu số 5). Bây giờ bạnthử xoá lần lượt từng sheet một (xoá hẳn), lưu lại, rồi vào Property xem lại kích thước. Nếu sau khi xoá sheet nào, mà kích thước file giảm đáng kể, thì sheet đó chứa nhiều rác (không kể dữ liệu). Vậy, khi đã xác định sheet chứa rác thì bạn phải làm gì?
Bạn hãy mở file backup hồi nãy lên, tạo 1 sheet mới toanh, chọn vùng dữ liệu của sheet chứa rác, dùng lệnh Cut (Ctrl + X), chứ đừng copy, Paste vào sheet mới. Bằng cách cắt (Cut), Excel sẽ giữ nguyên tham chiếu cho bạn.
Cuối cùng, delete sheet chứa rác.
Hy vọng là sau này, các bạn sẽ biết cách xử lý những file có kích thước lớn lạ thường.
Chiêu thứ 16: Cứu dữ liệu từ một bảng tính bị lỗi
Khi bảng tính bị lỗi (corrupt), bị hư, nghĩa là bạn bị mất hết dữ liệu, mà nhiều khi sự mất mát này còn đau hơn là mất tiền. Chiêu này sẽ giúp bạn một vài cách để phục hồi lại phần nào dữ liệu trong những bảng tính bị lỗi.
Một bảng tính đôi khi gặp phải những lỗi mà bạn chẳng hiểu vì lý do gì. Điều này có thể đem lại cho bạn những vấn đề trầm trọng, nhất là khi bạn bị hư một bảng tính quan trọng mà bạn chưa hề sao lưu dự phòng. Do đó, bài học đầu tiên là: Luôn luôn sao lưu bảng tính của bạn vào một nơi khác. Nhưng trong thực tế thì không phải ai cũng nhớ điều này, và, có thể là bảng tính của bạn sẽ bị hư trước khi bạn nghĩ đến việc sao lưu!
Tuy nhiên, bạn đừng thất vọng quá, vì cho dù bảng tính của bạn bị lỗi, đôi khi bạn vẫn có thể mở được nó ra và có thể làm được cái gì đó…
Khi bạn vẫn còn mở được bảng tính
Khi bạn vẫn còn có thể mở được một bảng tính bị lỗi, thì trước khi làm bất cứ điều gì, bạn hãy sao lưu ngay ra một bản khác, nếu không, có thể bạn sẽ mất luôn nó. Vì nếu còn giữ được bản sao lưu, bạn có thể cầu cứu được một sự giúp đỡ chuyên nghiệp hơn, khi bạn không thể làm gì nữa.
1. Bạn hãy mở cái bảng tính bị lỗi đó ra, với phiên bản Excel cao nhất có thể, và lại nhấn lưu thêm một lần nữa, tuy nhiên điều này thì không cần thiết nếu như bạn đang dùng Excel 2007.
2. Nếu như bảng tính đã làm bằng cách trên đây không hoạt động, bạn hãy cố gắng mở lại lần nữa và lưu nó dưới dạng HTML (Single File Web Page) hoặc HTM (Web Page). Rồi đóng nó lại, và lại mở ra, nhưng lần này thì lưu lại với dạng bình thường (*.xls chẳng hạn).
Khi lưu ở dạng HTML hoặc HTM, bảng tính của bạn sẽ bị mất những thứ sau đây:
Với những bảng tính tạo ra từ Excel 2007:
– Những tính năng mới của Excel 2007
– Các PivotTable và các biểu đồ (chúng vẫn được lưu lại, nhưng sẽ mất hết khi bạn mở ra và lưu lại với dạng bình thường của Excel)
– Các VBA Project.
Với những bảng tính tạo ra từ những phiên bản trước Excel 2007 (Excel 2003, Excel XP,…):
– Những định dạng số chưa dùng đến
– Những style chưa dùng đến
– Các thiết lập Data Consolidation
– Các Seriano
– Các công thức sử dụng ngôn ngữ tự nhiên, chúng sẽ được chuyển đổi thành các tham chiếu dãy bình thường
– Các hàm tự tạo
– Các định dạng gạch ngang chữ (strikethrough), chỉ số trên (superscript), chỉ số dưới (subscript)
– Các thay đổi có thể hồi phục (bằng lệnh Undo)
– Các thiết lập định dạng trang cho các biểu đồ đã được nhúng trong bảng tính
– Các danh sách cài đặt cho các ListBox và ComboBox
– Các loại định dạng có điều kiện (Conditional Formatting)
Ngoài ra, các bảng tính được chia sẻ (shared workbook) trong những phiên bản trước Excel 2007 sẽ không còn chia sẻ được nữa. Với các biểu đồ, những thiết lập cho “Value (Y) axis crosses at category number” trên tab Scale trong hộp thoại Format Axis sẽ không được lưu, nếu như tùy chọn “Value (Y) axis crosses a maximum category” được chọn; những thiết lập “Vary colors by point” trong hộp thoại Format Data Series cũng không được lưu nếu như biểu đồ chứa nhiều hơn một Data Serie.
3. Cuối cùng, nếu như bảng tính đó vẫn không hoạt động, hãy cố gắng mở lại bảng tính đó một lần nữa, và lần này thì lưu nó với dạng SYLK (loại tập tin có đuôi là *.slk – Symbolic Link). Nhưng hãy nhớ rằng, khi bạn lưu ở dạng này, thì chỉ có Sheet hiện hành (active sheet) được lưu, do đó, nếu trong bảng tính có nhiều Sheet, bạn hãy làm thêm vài lần, với mỗi lần một Sheet, nhớ đặt tên cho nó sao cho dễ nhận biết. Rồi lại mở cái bảng tính *.slk đó ra, và lưu lại với dạng bình thường (*.xls chẳng hạn).
Khi bạn không còn mở được bảng tính
1. Nếu như bảng tính bị hư của bạn không thể mở ra được nữa, bạn hãy thử dùng Microsoft Word để mở nó. Nghe thì có vẻ buồn cười, nhưng đôi khi, bạn có thể copy được một vài dữ liệu trong bảng tính này (dĩ nhiên tất cả những định dạng, công thức, v.v… thì mất hết).
2. Bạn hãy mở một bảng tính mới, và tạo cho nó một Extenal Link (liên kết ngoài) đến bảng tính bị hư. Ví dụ:
=’C:\Documents and Settings\BNTT\My Documents\[ChookSheet.xls]Sheet1′!A1
Copy liên kết này vào những ô khác (số lượng bao nhiêu thì tùy thuộc vào trí nhớ của bạn về cái bảng tính đã bị hư, nó có bao nhiêu hàng, bao nhiêu cột…), và cũng làm tương tự cho những Sheet khác (nếu cần thiết). Nếu bạn không nhớ được bất kỳ tên Sheet nào trong bảng tính đã bị hư, bạn cứ tạo đại một Sheet với đường dẫn chính xác, Excel sẽ hiển thị tên của Sheet khi bạn nhấn Enter. Có thể bạn sẽ thấy được gì đó…
3. Nếu hai cách trên không đem lại cho bạn điều gì, bạn hãy vào trang web Openoffice.org, download phiên bản miễn phí của bộ phần mềm này về. Ngoại trừ các tên trên menu và toolbar, Openoffice.org khá giống Excel, vì nó được tạo ra cùng một cấu trúc bảng tính với Excel (có đến 96% các công thức trong Excel có thể sử dụng trong bảng tính của Openoffice.org).
Sau khi đã download phiên bản miễn phí của Openoffice.org, bạn cài đặt nó vào máy. Rồi dùng nó để mở bảng tính bị hư của bạn. Trong khá nhiều trường hợp, dữ liệu của bạn sẽ được phục hồi. Tuy nhiên, những VBA code thì không còn gì cả, vì các VBA code của Excel không tương thích với Openoffice.org.
4. Nếu số bạn quá đen, không thể dùng Openoffice.org để cứu dữ liệu, vẫn còn một cách nữa, nhưng bạn phải mất tiền. Một trong những chương trình có thể phục hồi khá tốt những bảng tính bị hư là Corrupt File Recovery. Bạn hãy tải và cài đặt phần mềm này, chạy chương trình ExcelFix, nhấn Select File, chọn bảng tính bị lỗi, và nhấn Diagnose để phục hồi. Bạn sẽ thấy thành quả của mình, và có thể lưu lại bảng tính, nếu như bạn đã trả tiền bản quyền, còn nếu chưa trả tiền bản quyền, thì bạn chỉ có thể xem chứ không thể lưu lại.
Chiêu thứ 17: Sử dụng Data-Validation khi danh sách nguồn nằm trong một Sheet khác
Sử dụng Data-Validation là một cách dễ nhất để áp dụng một quy tắc nhập liệu cho một dãy dữ liệu. Theo mặc định, Excel chỉ cho phép Data-Validation sử dụng những danh sách nguồn nằm trong cùng một Sheet với dãy dữ liệu sẽ được áp dụng quy tắc này. Tuy nhiên, vẫn có cách để lách khỏi chuyện đó.
Chiêu này sẽ giúp bạn làm cho Data-Validation có thể sử dụng những danh sách nguồn nằm trong một Sheet khác. Cách thứ nhất là lợi dụng chính việc đặt tên cho một dãy của Excel, cách thứ hai là sử dụng một hàm để gọi ra danh sách đó.
Cách 1: Sử dụng Name cho dãy nguồn
Có lẽ cách nhanh nhất và dễ nhất để vượt qua rào cản Data-Validation của Excel là đặt tên cho dãy mà bạn sẽ dùng làm quy tắc nhập liệu. Để biết cách đặt tên cho dãy, bạn xem ở loạt bài này: Sử dụng tên cho dãy.
Giả sử bạn đã đặt tên cho dãy sẽ dùng làm quy tắc nhập liệu là MyRange. Bạn chọn ô (hoặc dãy) trong bất kỳ Sheet nào mà bạn muốn có một danh sách xổ ra để nhập liệu, rồi trong menu Data trên Ribbon, bạn chọn Data Tools | Data Validation [E2003: Data | Validation]. Chọn List trong danh sách các Allow, và trong khung Source, bạn nhập vào =MyRange. Nhấn OK. Bởi vì bạn đã sử dụng một Name để làm List, nên bạn có thể áp dụng Data-Validation này cho bất kỳ Sheet nào.
Cách 2: Sử dụng hàm INDIRECT
Hàm INDIRECT() cho phép bạn tham chiếu đến ô chứa dữ liệu text đại diện cho một địa chỉ ô. Và rồi bạn có thể sử dụng ô đó như môt tham chiếu cục bộ, cho dù nó tham chiếu đến dữ liệu trong một Sheet khác. Bạn có thể sử dụng tính năng này để tham chiếu đến nơi chứa dãy mà bạn sẽ dùng làm danh sách nguồn cho quy tắc Data-Validation.
Giả sử, dãy chứa danh sách nguồn này nằm ở Sheet1, trong dãy $A$1:$A$8. Để tạo một Dala-Validation, bạn cũng làm những bước như tôi đã nói ở cách 1, nhưng thay vì gõ tên dãy vào trong Source, thì bạn nhập vào đó công thức: =INDIRECT(“Sheet1!$A$1:$A$8”). Hãy chắc chắn rằng tùy chọn In-cell drop-down đang được kích hoạt, và nhấn OK.
Nếu tên Sheet của bạn có chứa khoảng trắng, hoặc có dấu tiếng Việt, bạn phải đặt tên Sheet trong một cặp nháy đơn (‘). Ví dụ, giả sử tên Sheet chứa danh sách nguồn là Sheet 1 (chứ không phải Sheet1), thì bạn sửa công thức trên lại như sau: =INDIRECT(“‘Sheet 1’!$A$1:$A$8”). Chỗ khác nhau so với công thức hồi nãy là có thêm một dấu nhấy đơn (‘) sau dấu nháy kép (“), và một dấu nháy đơn (‘) nữa trước dấu chấm than (!).
Xin mở một ngoặc đơn: Nếu như có thể được, khi gặp những tham chiếu đến tên Sheet, bạn nên tập thói quen luôn luôn bỏ nó vào trong cặp dấu nháy đơn. Điều này, tuy chẳng có tác dụng gì với những tên sheet như Sheet1, DMHH… nhưng nó sẽ giúp bạn không bao giờ gặp lỗi, khi bạn hay đặt tên Sheet có khoảng trắng, hay là có bỏ dấu tiếng Việt…
Ưu điểm và Khuyết điểm của cả hai cách đã nêu trên
Đặt tên cho dãy, và dùng hàm INDIRECT, đều có cái tiện lợi và cả cái bất tiện.
Tiện lợi của việc đặt tên cho dãy, là việc bạn thay đổi tên Sheet chẳng có ảnh hưởng gì đến Data-Validation. Và đó chính là cái bất tiện của việc dùng INDIRECT, khi bạn đổi tên Sheet, tên mới sẽ không tự động cập nhật trong công thức dùng INDIRECT, cho nên nếu vẫn muốn dùng công thức này, bạn phải mở Data-Validation ra và sửa lại tên Sheet trong công thức.
Tiện lợi của việc dùng INDIRECT, là dãy dùng làm danh sách nguồn của bạn luôn luôn nằm yên chỗ đã chọn (A1:A8 trong ví dụ trên chẳng hạn). Còn nếu bạn dùng Name, mà bạn lỡ tay xóa mất vài hàng (hoặc cột) ngay chỗ chứa Name, thì bạn phải điều chỉnh lại cho đúng…
Chiêu số 18: Điều khiển Conditional Formating bằng checkbox.
Mặc dù Conditional Formating là 1 trong những chiêu mạnh của Excel, nhưng muốn bật hay tắt nó bằng ribbon hay menu thì khá bực bội. Bây giờ ta biến hoá bằng cách điều khiển bằng 1 checkbox giống như 1 công tắc (hoặc 1 cái toggle Button càng giống hơn).
Conditional Formating có từ đời Excel 97, gán định dạng cho những ô nào thoả 1 số điều kiện nào đó. Điều kiện có thể là 1 điều kiện về giá trị, nhưng ta có thể tuỳ biến nhiều hơn khi dùng điều kiện là công thức, dựa vào đó ta có thể thay đổi định dạng cho những ô này, khi có sự thay đổi giá trị của ô khác.
1. Dùng 1 Checkbox hoặc 1 Toggle Button để xem và ẩn dữ liệu:
Bạn muốn một vùng dữ liệu nào đó chỉ hiện ra lúc cần xem, xem xong thì biến đi cho rảnh. Trước tiên bạn phải gán lên sheet 1 Checkbox hoặc 1 Toggle Button. Trong Excel 2007, vào tab Developer, nhấn Insert trong Controls – chọn Checkbox hoặc Toggle Button trong Control Toolbox, trong Excel 2003 chọn trong view – Toolbar – Control Toolbox, vẽ lên sheet 1 cái. Trong hình, tôi làm thử 2 cái.
……………..
Nhấn vào nút design, click chọn cái control bạn vừa vẽ, nhấn thêm nút Property. Trong cửa sổ Property, sửa dòng Caption thành View/ Hide, sửa dòng Linked Cell thành $C$2. (cả 2007 và 2003 như nhau, cả checkbox và Toggle Button như nhau).
Bây giờ khi bạn click chọn checkbox hoặc nhấn nút Toggle, ô C2 sẽ lần lượt có các giá trị TRUE và FALSE.
………………
Bây giờ giả sử vùng dữ liệu của bạn gồm 4 fields, trong đó bạn chỉ muốn 3 fields hiện thường xuyên, còn field thứ 4 thì khi nào cần mới hiện ra để xem, không cần thì dấu đi. Bạn đánh dấu chọn vùng chứa field 4, trong 2007 bạn vào tab Home, Conditional Formating, New Rule, chọn tiếp “use a formula to determine which cells to format”, trong 2003 là Fornat – Conditional Formating – chọn tiếp “Formula is”. Trong ô kế bến, bạn gõ: = $C$2=FALSE.
Nhấn vào nút Format, định dạng font chữ màu trắng. Nhấn OK và OK. Nhấn nút design 1 lần nữa để thoát ta khõi chế độ design Mode. Và nhấn nút toggle hoặc click chọn cái checkbox xem kết quả.
…………
Nếu bạn không thích thì định dạng ô C2 chữ trắng luôn, để khỏi thấy chữ TRUE, FALSE hiện lên.
2. Tắt mở định dạng màu cho ô:
Dùng Conditional Formating nhằm tô màu ô theo điều kiện giúp ta dễ tìm được những ô có giá trị đặc biệt cho trước. Excel 2007 có nhiều định dạng khác nhau cho giá trị số nằm trong khoảng cho trước. Nhưng biện pháp để mở tắt bằng checkbox là không có sẵn.
Tương tự như phần trên, ta tạo ra 1 checkbox hoặc 1 Toggle Button link tới ô $C$2. Nhưng lần này ta đặt name cho nó là IsFill chẳng hạn. Ta cũng đặt name cho ô $A$2 là BeginNum và $B$2 là EndNum, với A2 là giới hạn dưới thí dụ 100, và B2 là giới hạn trên thí dụ 1.000.
Trong vùng dữ liệu B5:B16, ta muốn giá trị nào nằm trong khoảng BeginNum và EndNum sẽ được tô màu. Vậy dùng conditional Formating như trên, chọn vùng C8:C18, lần này công thức là:
=AND($C8>=BeginNum,$C8<=EndNum,IsFill)
Chọn cho nó 1 định dạng màu theo ý muốn.
Kết quả: khi nhấn button hoặc click checkbox thay đổi trạng thái thành True, các ô chứa số trong khoảng (100, 1.000) sẽ được tô màu, các ô còn lại không tô. Khi thay đổi thành False, các ô trở lại bình thường.
Đồng thời, vì bạn đặt công thức liên quan đến BeginNum và EndNum, nên khi thay đổi 2 số này, kết quả tô màu cũng thay đổi.
…………
Bạn thấy đấy, nếu bạn chưa xem bài này mà thấy 1 file tương tự của người khác, bạn có thể lầm tưởng người ta sử dụng code của VBA. Sự thực thì quá đơn giản phải không?
Chiêu số 19: Đánh dấu những ô chứa công thức bằng Conditional Formatting
Khi một ô có chứa dữ liệu, bạn có thể muốn biết dữ liệu trong ô đơn thuần là dữ liệu nhập vào, hay dữ liệu là kết quả của 1 công thức. Bạn có thể chỉ cần click chọn ô đó và xem trên thanh công thức. Bạn cũng có thể dùng phím tắt Ctrl + ~ để chuyển qua lại giữa chế độ xem giá trị và xem công thức.
Chiêu số 19 này sẽ giới thiệu với bạn 1 hàm tự tạo, kết hợp với Conditional Formatting để đánh dấu ô chứa công thức. Bằng cách này có thể giúp bạn tìm ra tất cả những ô chứa công thức trong số 10.000 ô mà không phải ngó từng ô một.
Mặc dù bạn có thể dùng 1 hàm có sẵn của Macro4 trong Conditional Formatting, như sau:
Trong hộp thoại Conditional Formatting, chọn công thức, gõ công thức này: = CELL(“type”,A1). Nhưng hạn chế của việc dùng hàm Cell() là công thức sẽ tự tính lại mỗi khi có sự thay đổi nhỏ xíu trong bảng tính. Vì Cell() là 1 hàm thuộc loại volatile. Khi Excel tính lại Cell() cho 10.000 ô như trên sẽ khiến cho bạn bực mình vì chờ đợi.
Do đó bạn hãy dùng tuyệt chiêu sau đây, đơn giản, dễ làm và không phải hàm loại volatile:
Bạn hãy nhấn Alt – F11 để vào cửa sổ VBA, nhấn chuột phải vào This Workbook để insert vào 1 module. Nhập đoạn code sau vào khung soạn thảo:
PHP Code:
Function IsFormula (CheckCells As Range)
IsFormula = CheckCells.HasFormula
End Function
Do tính chất của Property HasFormula, hàm bạn mới tạo sẽ trả về các giá trị luận lý True, False. Nghĩa là khi bạn gõ vào ô bất kỳ công thức = IsFormula(A1) sẽ cho kết quả True nếu A1 chứa công thức và cho kết quả False nếu A1 chứa giá trị.
Đóng cửa sổ VBA lại, trở về bảng tính. Bây giờ đánh dấu toàn bộ vùng dữ liệu của bạn (có thể chọn dư ra một số cột và dòng, phòng khi bạn cập nhật thêm dữ liệu) sao cho ô A1 là ô hiện hành.
Bằng cách như chiêu số 18, bạn vào được chỗ cần thiết để gõ công thức trong hộp thoại Conditional Formatting, và gõ vào:
=IsFormula(A1), sau đó định dạng tô màu hoặc đổi màu chữ cho khác những ô còn lại.
Sau khi nhấn OK bạn sẽ được kết quả là tất cả những ô chứa công thức sẽ được tô màu. Nếu bạn thêm hoặc thay đổi 1 ô, nếu ô đó trở thành công thức thì lập tức ô đó đổi màu.
Đôi khi bạn không thấy kết quả, vì anh Bill lanh chanh và chậm hiểu, anh ta cho rằng công thức sử dụng hàm của bạn là 1 text nên ảnh tự sửa thành : =”IsFormula(A1)”. Vậy bạn phải vào chỗ cũ sửa lại.
Bây giờ mỗi khi bạn sửa hoặc thêm 1 ô trở thành công thức, ô đó sẽ có màu. ngược lại, nếu bạn sửa 1 công thức thành giá trị hoặc thêm giá trị vào 1 ô, ô đó sẽ không có màu.
Cái CF và cái UDF này đơn giản mà thực sự hữu ích, bạn nhỉ!
Chiêu thứ 20: Đếm hoặc cộng những ô đã được định dạng có điều kiện
Chúng ta thường hỏi: “Làm thế nào để tính toán với những ô đã được tô một màu cụ thể nào đó?” Câu hỏi này thường được nêu ra, bởi vì Excel không có một hàm bình thường nào để thưc hiện được nhiệm vụ này; tuy nhiên, nó có thể được thực hiện bằng một hàm tự tạo.
Vấn đề duy nhất xảy ra với việc sử dụng hàm tự tạo, là nó không thể lọc ra bất kỳ một loại định dạng nào đã được áp dụng bởi việc định dạng có điều kiện (conditional formatting). Tuy nhiên, suy nghĩ một tí, bạn vẫn có thể có được kết quả tương tự mà không phải cần đến một hàm tự tạo.
Giả sử rằng bạn có một danh sách dài những con số trong dãy $A$2:$A$100. Và bạn đã áp dụng định dạng có điều kiện cho dãy đó: đánh dấu những ô nào có giá trị nằm trong khoảng từ 10 đến 20. Bây giờ, bạn muốn lấy ra giá trị của những ô thỏa mãn điều kiện mà bạn đã thiết lập, và tính tổng của những ô đã được áp dụng định dạng đó. Không có gì khó! Bạn đừng để những kiểu định dạng đã được áp dụng chi phối bạn, nói cách khác, bạn không cần quan tâm những ô đó được định dạng kiểu gì. Bạn chỉ cần quan tâm đến điều kiện để áp dụng định dạng cho chúng (trong trường hợp này, là những ô có giá trị trong khoảng từ 10 đến 20).
Bạn có thể dùng hàm SUMIF() để tính tổng của những ô thỏa mãn điều kiện nào đó, nhưng chỉ một điều kiện mà thôi! Nếu muốn có nhiều điều kiện, bạn phải dùng hàm SUMIFS() trong Excel 2007, hoặc là dùng một công thức mảng. Ở đây tôi sẽ nói đến công thức mảng, vì nó có thể sử dụng trong hầu hết các phiên bản của Excel.
Với trường hợp đã ví dụ trong bài này, bạn sử dụng một công thức mảng giống như sau:
=SUM(IF($A$2:$A$100>10, IF($A$2:$A$100<20, $A$2:$A$100)))
Khi nhập một công thức mảng, bạn đừng nhấn Enter, hãy nhấn Ctrl+Shift+Enter. Khi đó, Excel sẽ tự động thêm một cặp dấu ngoặc ở hai đầu công thức, giống như vầy:
{=SUM(IF($A$2:$A$100>10, IF($A$2:$A$100<20, $A$2:$A$100)))}
Nếu bạn tự gõ cặp dấu ngoặc đó, thì công thức sẽ không chạy. Bạn phải để Excel làm việc này cho bạn.
Và bạn cũng nên biết điều này: sử dụng công thức mảng có thể làm cho Excel tính toán chậm hơn, nếu như có quá nhiều tham chiếu đến những dãy lớn.
Trên diễn đàn này có rất nhiều các bài viết về công thức mảng, bạn có thể tham khảo thêm. Hoặc nếu bạn giỏi tiếng Anh và thích nghiên cứu sâu hơn về công thức mảng, bạn hãy ghé thăm trang web này: http://www.ozgrid.com/Excel/arrays.htm.
Một cách khác
Ngoài việc sử dụng công thức mảng, bạn có thể dùng một cột phụ để tham chiếu đến những ô bên cột A. Những tham chiếu này sẽ trả về những giá trị của cột A mà thỏa mãn điều kiện bạn đã đặt ra (ví dụ: > 10, < 20). Để làm điều này, bạn theo các bước sau:
Chọn ô B2 và nhập vào đó công thức:
=IF(AND(A2>10, A2<20), A2, “”)
Kéo công thức này xuống cho đến ô B100. Khi các công thức đã được điền vào, bạn sẽ có những giá trị nằm trong khoảng 10 đến 20 (xuất hiện trong cột B).
Thêm một chiêu phụ: Để nhanh chóng “kéo” các công thức vào trong một cột xuống đến ô cùng hàng với ô cuối cùng đã được sử dụng của cột ngay bên cạnh (trong trường hợp này, là “kéo” từ ô B2 đến ô B100, là ô tương ứng với ô cuối cùng đã được sử dụng trong cột A, ô A100),sau khi nhập công thức trong ô đầu tiên (ô B2), hãy chọn ô đó, rồi nhấp đúp chuột (double click) vào cái Fill handle (là cái núm chút xíu nằm ở góc dưới bên phải của ô được chọn, mà bạn vẫn thường dùng để “kéo” công thức)
Bây giờ, bạn có thể chọn bất kỳ một ô nào mà bạn muốn xuất hiện tổng của những giá trị thỏa mãn điều kiện đã đề ra, và sử dụng một hàm SUM bình thường (=SUM(B2:B100) chẳng hạn). Bạn có thể ẩn (Hide) cột B đi nếu bạn muốn.
Một cách khác nữa
Cách dùng cột phụ như tôi vừa nói, chắc chắn là chạy tốt rồi. Nhưng, Excel còn có một hàm cho phép bạn sử dụng hai hoặc nhiều điều kiện cho một dãy. Đó làm hàm DSUM().
Để thử nó, bạn dùng lại ví dụ ở trên: tính tổng của những giá trị trong dãy $A$2:$A$100 thỏa mãn điều kiện lớn hơn 10 và nhỏ hơn 20. Bạn hãy chọn các ô C12, đặt tên cho nó là SumCriteria. Rồi chọn ô C1, nhập vào đó công thức: =$A$1, tham chiếu đến ô đầu tiên của Sheet. Copy công thức đó sang ô D1, bạn sẽ có hai bản sao cho ô tiêu đề của cột A, và những ô này (C1, D1) sẽ được dùng như những ô tiêu đề của vùng điều kiện của hàm DSUM, vùng mà bạn đã đặt tên là SumCriteria (C12).
Trong ô C2, nhập vào biểu thức >10. Trong ô D2, nhập vào biểu thức <20. Rồi tại ô mà bạn muốn có kết quả là tổng của những giá trị thỏa mãn điều kiện vừa nêu, nhập vào công thức sau:
=DSUM($A$1:$A$100, $A$1, SumCriteria)
DSUM là một hàm có hiệu quả nhất khi bạn làm việc với những ô thỏa mãn nhiều điều kiện; và không giống như mảng, các Hàm cơ sở dữ liệu được thiết kế riêng cho những trường hợp này. Thậm chí khi chúng tham chiếu đến những dữ liệu rất lớn, làm việc với những con số lớn, thì ảnh hưởng của chúng đến tốc độ tính toán là rất nhỏ so với việc dùng công thức mảng.
Thêm một cách khác nữa
Cách này, tôi học được trên Giải pháp Excel: Dùng hàm SUMPRODUCT().
Cũng với bài toán tính tổng của những giá trị trong dãy $A$2:$A$100 thỏa mãn điều kiện lớn hơn 10 và nhỏ hơn 20. Bạn hãy chọn ô mà bạn muốn có kết quả là tổng của những giá trị thỏa mãn điều kiện vừa nêu, nhập vào công thức sau:
=SUMPRODUCT(($A$2:$A$100>10) * ($A$2:$A$100<20) * $A$2:$A$100)
Hoặc:
=SUMPRODUCT(–($A$2:$A$100>10), –($A$2:$A$100<20), $A$2:$A$100)
Diễn một cách bình dân, thì hàm SUMPRODUCT sẽ copy khối $A$2:$A$100 ra thành 3 mảng (trong bộ nhớ máy tính): Mảng thứ nhất, nếu giá trị trong một ô mà > 10, ô đó sẽ có giá trị là 1 (TRUE), còn không thì bẳng 0 (FALSE); Mảng thứ hai, cũng tương tự như vậy, nhưng áp dụng cho những ô có giá trị <20; và Mảng thứ 3 có giá trị trong mỗi ô bằng các giá trị tương ứng trong $A$2:$A$100.
Tiếp theo, SUMPRODUCT sẽ nhân từng nhóm 3 giá trị tương ứng trong mỗi mảng với nhau. Bạn sẽ thấy, chỉ khi nào giá trị trong mảng 1 và mảng 2 là 1, thì giá trị được nhân ra mới bằng giá trị tương ứng trong $A$2:$A$100; còn nếu có một giá trị nào đó trong mảng 1 hoặc mảng 2 mà bằng 0, thì kết quả của phép nhân này sẽ bẳng 0. Nói cách khác, chỉ những giá trị nào trong $A$2:$A$100 thỏa mãn điều kiện >10 và <20 thì mới được lấy ra.
Cuối cùng, SUMPRODUCT sẽ cộng hết các kết quả của phép nhân ở trên (SUM là phép tính tổng, PRODUCT là phép tính nhân, SUMPRODUCT là tổng của các tích), và đó chính là kết quả mà ta muốn có.
Chiêu thứ 21: Tô màu dòng xen kẽ
Ắt hẳn bạn đã từng thấy bảng tính Excel với những dòng tô màu cách nhau, thí dụ dòng chẵn thì tô màu xám, dòng lẻ không tô hoặc tô màu khác.
Trình bày bảng tính tô màu cách dòng như vậy khiến cho bảng tính có vẻ Pro và làm cho người dùng dễ đọc dữ liệu. Bạn có thể định dạng từ từ bằng tay từng dòng, nếu bạn đủ kiên nhẫn, nhưng bạn biết rồi đấy, kiên nhẫn 1 lần thì chưa đủ. Bạn sẽ phải bực mình khi cần xoá dòng, chèn dòng, cập nhật dữ liệu.
May sao, sử dụng Conditional Formatting có thể giúp bạn thực hiện tô màu nhanh và loại bỏ hết những phiền toái trên sau khi tô màu.
Giả sử bạn có dữ liệu trong vùng A1:H57, và bạn dự trù sẽ cập nhật cho đến hết tháng sẽ khoảng 100 dòng. Vậy bạn đánh dấu chọn khối A1:H100 sao cho ô A1 là ô hiện hành. Dùng cách như chiêu 18, 19, để vào chỗ cần gõ công thức của chức năng Conditional Formatting, và gõ công thức sau:
= Mod(Row(),2)
Nhấn format và chọn màu tô cho dòng lẻ. Nguyên nhân tô dòng lẻ: Công thức trên sẽ cho các giá trị lần lượt là 1, 0, 1, 0, … đến hết dòng 100, tương ứng với True, False, … và Conditional Formatting sẽ chỉ tô dòng True.
Cũng như vậy nếu bạn muốn tô màu cột cách cột, thì dùng công thức =Mod(Column(),2)
Ghi chú: Nếu bạn có sử dụng ASAP Utilities, bạn cũng có thể làm được như sau:
Vào menu ASAP – Row & Column – Color Each n’th row or column in selection
Chọn Row hoặc column tuỳ ý, chọn màu tuỳ ý, gõ 2 trong ô Steps, đánh dấu vào mục chọn Conditional Formatting.
Kết quả công thức của Condition là =MOD(ROW()-1,2*1)+1<=1
Công thức trên có vẻ hơi phức tạp nhưng nếu rút gọn là: = Mod(Row()-1,2)=0 thì hiệu quả tương tự như công thức trên. Sở dĩ nó phức tạp, là để có thể thay đổi phương pháp tô màu theo steps đã chọn. Thí dụ khi chọn step = 3, cách 2 dòng tô 1 dòng, nghĩa là như hình sau: Chỉ tô dòng có Mod(Row()-1,3)=0
Mặc dù phương pháp này dễ thực hiện, nhưng không linh hoạt: Tất cả các dòng lẻ từ 1 đến 100 đều bị tô màu, dù có dữ liệu hay không. (nhớ lại, dữ liệu hiện tại của bạn chỉ đến dòng 57). Vậy có thể chỉ tô tự dộng đến hết dòng cuối có dữ liệu, cò những ô chưa có dữ liệu chỉ bị tô màu sau khi nhập liệu không? Hãy xem cách sau đây:
Tô màu động:
Chỉ cần bạn sửa công thức trên lại 1 xíu xiu:
=And( Mod(Row(),2),CountA($A1:$H1))
Chú ý chỗ tham chiếu tuyệt đối cột và tương đối dòng. Ý nghĩa công thức này là:
– khi bạn đứng ở dòng 1, đó là dòng lẻ và vùng A1:H1 có dữ liệu => tô màu.
– Nếu bạn đứng ở dòng 10, công thức trở thành =And( Mod(Row(),2),CountA($A10:$H10)) nghĩa là dòng chẵn và có dữ liệu => không tô màu
– Nếu bạn đứng ở dòng 59: dòng lẻ nhưng không có dữ liệu => không tô màu.
Mở rộng: Tô màu cách 2 dòng tô 1, hoặc tô xen kẽ 3 màu trở lên:
bạn chỉ cần sửa công thức ASAP cho phù hợp, kết hợp với CountA() cho linh hoạt. Thí dụ với các công thức như hình:
bạn sẽ có kết quả như hình, dòng nào không có dữ liệu thì không tô màu
Chiêu thứ 22: Tạo hiệu ứng 3D trong các bảng tính hay các ô
Bất cứ khi nào bạn nhìn thấy một hiệu ứng 3D trong một chương trình hoặc một ứng dụng, chẳng hạn như Excel, ắt hẳn bạn sẽ thấy một sự đánh lừa qua thị giác được tạo ra bởi cách định dạng đặc biệt. Chính bạn cũng có thể tạo ra hiệu ứng này một cách dễ dàng bằng cách định dạng một ô hoặc một dãy các ô. Phiên bản Excel 2007 đã đưa vào các styles của ô, vì vậy bạn có thể tạo hiệu ứng 3D và lưu nó lại để sử dụng vào bất cứ khi nào bạn muốn.
Hãy bắt đầu với một ví dụ đơn giản, chúng ta sẽ tạo hiệu ứng 3D cho một ô để nó nhìn nổi lên trên giống như một nút lệnh(button).
Trong một bảng tính trống, bạn chọn ô D5. (Bạn chọn ô D5 bởi vì nó không nằm rìa bảng tính). Dưới Cell Options ở tab Home, chọn Format ➝ Format Cells ➝ Border (với phiên bản trước Excel 2007: Format ➝ Cells ➝ Border). Hoặc các bạn có thể click chuột phải, chọn Format cells ➝ Border. Tronghộp line, chọn đường dày nhất thứ 2 (bên phải, thứ 3 từ dưới đếm lên). Chắc chắn rằng màu được chọn là màu đen (hoặc chọn automatic nếu bạn chưa thay đổi mặc định của lựa chọn này). Bây giờ click chọn đường viền bên phải và đường viền bên dưới ở bảng
Quay trở lại với box color để chọn màu trắng. Vẫn chọn đường viền dày thứ 2, và chọn hai đường viền còn lại là đường viền bên trên và bên trái của ô.
Chọn tab Fill (với phiên bản trước Excel 2007: chọn tab Patterns) trong hộp thoại Format Cells và chọn màu xám. Click chọn OK và thôi không chọn ô D5 nữa (di chuyển con trỏ chuột sang ô khác). Ô D5 sẽ xuất hiện nổi lên giống như một button. Bạn đã làm tất cả điều đó chỉ với các đường viền và bóng đổ.
Nếu muốn vui hơn và đa dạng hơn, bạn tạo một ô nhìn giống như là bị lõm hoặc thụt vào trong thì chọn ô E5 (vì nó kế ô D5 và sẽ sử dụng cho bài tập tiếp theo). Chọn Home ➝ Cells ➝ Format ➝ Format Cells ➝ Bord (với phiên bản trước Excel 2007: Format ➝ Cells ➝ Border) và chọn đường viền dày nhất thứ 2 (thứ 3 bên phải từ dưới đếm lên) trong bảng line và chắc chắn màu được chọn là màu đen cho đường viền ở trên và bên trái. Chọn màu trắng trong bảng màu cho đường viền ở bên phải và bên dưới ô. Chọn tab Patterns và chọn màu xám. Click OK. Ô E5 sẽ bị lõm xuống. Việc này trái ngược với ô D5 là hiệu ứng trội lên.
Nếu bạn cảm thấy thích thú với style của ô mà bạn đã tạo ra. Bạn lưu lại bằng cách chọn Home ➝ Styles ➝ Cell Style ➝ NewCell Style, bạn gõ tên mà bạn muốn đặt cho style này vào và click OK. Chú ý rằng các Styles của ô chỉ được lưu lại ở workbook hiện tại mặc dù bạn có thể kết hợp các Styles này từ những workbooks khác. Lựa chọn này không có trong các phiên bản trước Excel 2007. Nếu bạn muốn lưu một style của ô trong các phiên bản trước thì bạn vào Format➝ Style.
Sử dụng hiệu ứng 3D cho một bảng dữ liệu
Kế tiếp, chúng ta sẽ làm thí nghiệm với công cụ này để thấy được các loại hiệu ứng 3D mà bạn có thể tạo ra cho các bảng hoặc các sheets của mình. Chọn ô D5 và E5, click chọn công cụ Format Painter (biểu tượng cái chổi quét ) dưới Clipboard options trên tab Home (với phiên bản trước Excel 2007: xem trên thanh standard toolbar). Trong khi nhấn chuột trái, Click chọn ô F5 và rê chuột qua ô J5, sau đó nhả ra.
Bây giờ chọn vùng D5:J5 và click chọn công cụ Format Painter một lần nữa. Cùng lúc nhấn chuột trái, chọn ô D6, kéo chuột ngang sang phải và kéo xuống ô J15, sau đó nhả ra.
Hiệu ứng 3D của một dãy ô
Nếu bạn muốn lưu style của bảng này, bạn chọn Home ➝ Styles ➝Format as Table ➝ NewTable Style. Với các phiên bản trước Excel 2007 thì bạn không thể lưu style của một bảng.
Chúng ta đã sử dụng một đường viền dày để chắc rằng hiệu ứng được thấy một cách rõ ràng, tuy nhiên, bạn có thể tạo ra một sự tinh tế hơn bằng cách sử dụng một đưởng mảnh hơn.
Bạn cũng có thể sử dụng các đường khác để tạo ra những hiệu ứng hay hơn. Cách dễ nhất để tìm ra những sự kết hợp có hiệu quả là bạn nên thử và kiểm tra sai sót trên một bảng tính trống để tạo ra hiệu ứng mà bạn muốn. Bạn chỉ bị giới hạn bởi sự tưởng tượng và có lẽ là khiếu thẩm mỹ.
Thí dụ dùng màu khác
Thí dụ dùng đường kẻ không liền nét cho những đường kẻ ngang
Hãy luôn luôn nhớ rằng hiệu ứng 3D có thể làm cho bảng tính dễ đọc, nhìn có vẻ chuyên nghiệp và dễ cảm nhận hơn, nhưng khi chúng được sử dụng quá mức chúng có thể có những ảnh hưởng trái ngược. Nên nhớ, sử dụng mọi thứ có mức độ.
Nếu bạn muốn tạo ra đi xa hơn và cung cấp những hiệu ứng 3D một cách tự động và sinh động, bạn có thể kết hợp 3D với định dạng có điều kiện để tự động cung cấp nhiều style mà bạn thích.
Bổ sung:
Bạn có thể dùng chính hiệu ứng 3D cho 1 ô (đã thực hiện ở trên) để dùng như 1 button thực thụ, nếu bạn kết hợp với VBA. Giả sử bạn muốn bảng tính của bạn có 1 button (nổi, đương nhiên), khi nhấn vào nó sẽ chìm xuống và thực thi 1 macro nào đó. Khi nhấn 1 lần nữa thì nút này sẽ nổi lên và thực hiện 1 macro khác hoặc dừng thực hiện macro thứ nhất.
Dùng công cụ ghi macro để ghi lại quá trình lập hiệu ứng 3D cho 1 ô D5, ta được 1 đọan code trong Module, sửa lại chút đỉnh với 1 biến Public IsRun để tuỳ trường hợp gán Border thích hợp:
PHP Code:
Sub Change1()
With Selection.Borders(xlEdgeLeft)
.LineStyle = xlContinuous
.Weight = xlMedium
.ColorIndex = IIf(IsRun, 2, 0)
End With
With Selection.Borders(xlEdgeTop)
.LineStyle = xlContinuous
.Weight = xlMedium
.ColorIndex = IIf(IsRun, 2, 0)
End With
With Selection.Borders(xlEdgeBottom)
.LineStyle = xlContinuous
.Weight = xlMedium
.ColorIndex = IIf(IsRun, 0, 2)
End With
With Selection.Borders(xlEdgeRight)
.LineStyle = xlContinuous
.Weight = xlMedium
.ColorIndex = IIf(IsRun, 0, 2)
End With
End Sub
Bây giờ dựa vào sự kiện SelectionChange của sheet, ta làm cho ô D5 thay đổi border như sau:
PHP Code:
Private Sub Worksheet_SelectionChange(ByVal Target As Range)
If Target.Address = “$D$5” Then
If Target = “Run” Then
Target = “Stop”
IsRun = False
Else
Target = “Run”
IsRun = True
End If
Change1
Cells(1, 1).Select
End If
End Sub
Các bạn xem file đính kèm. Thí dụ này chỉ là minh hoạ, không có đoạn code nào được thực thi, nhưng ô D5 đã trở thành 1 nút nhấn thực sự.
Chiêu số 23: Bật, tắt chức năng Conditional Formatting bằng 1 checkbox
Bạn thường dùng Data Validation để giới hạn dữ liệu nhập vào, hoặc dùng Conditional Formatting để cảnh báo khi nhập dữ liệu trùng. Nhưng đôi khi bạn muốn tắt chúc năng cảnh báo của CF. Có 1 cách đơn giản để bật tắt chức năng này bằng cách sử dụng 1 checkbox. Xem thêm bài Chiêu số 18: Điều khiển Conditional Formating bằng checkbox.
Nhưng ở đây là CF tô màu dữ liệu nhập trùng.
Trong thí dụ dưới đây, bạn sẽ dùng CF để đánh dấu (tô màu) những ô có dữ liệu xuất hiện nhiều hơn 1 lần trong vùng dữ liệu. Giả sử trong vùng A1:A100 bạn đã thiết lập CF với công thức như sau:
=CountIf($A$1:$A$100,$A1)>1
Bây giờ bạn muốn tuỳ ý bật tắt cái CF này. Trước tiên bạn cùng công cu Form hoặc Control Toolbox, vẽ 1 cái Checkbox lên sheet. Thiết lập Property Cell Link cho cái checkbox này là 1 ô nào đó, thí dụ K1. Ta vào Name box đặt nuôn tên cho ô này là IsCheck.
Bây giờ click chọn vùng dữ liệu A1:A100 sao cho ô A1 là ô hiện hành. Thiết lập Conditional Formatting cho vùng này với công thức sau:
=AND(COUNTIF($A$1:$A$100,$A1)>1,IsCheck)
Nhấn nút Format để tô màu theo ý muốn, rồi OK.
Sau khi hoàn thành, khi bạn check vào cái checkbox, ô K1 sẽ thành True, và những ô có dữ liệu trùng sẽ bị tô màu.
Trái lại, khi bạn uncheck cái checkbox, ô K1 sẽ có giá trị False, và chẳng có ô nào bị tô màu nữa.
Cũng như chiêu số 18, bạn hoàn toàn có thể dùng cái toggle Button làm 1 cái công tắc bật tắt y như cái checkbox.
Chắc cũng cần nói lại cách mà công tắc này hoạt động:
Do công thức của bạn là AND(điều kiện 1, điều kiện 2), nên chỉ cần 1 trong 2 điều kiện không thoả (=False), nguyên đk chung sẽ False, CF không hoạt động; vì CF chỉ có tác dụng khi điều kiện chung là True.
Chiêu số 24: Dùng nhiều List cho 1 Combobox
Excel cung cấp cho bạn những cách để chọn 1 thứ trong 1 danh sách để nhập liệu vào 1 ô. Trong đó có công cụ combobox, từ danh sách xổ xuống của combobox, bạn có thể chọn 1 ngày trong tuần, 1 tháng trong năm, hoặc 1 sản phẩm trong danh sách. Nếu bạn cần chọn lựa trong 3 danh sách khác nhau, bạn sẽ nghĩ rằng bạn cần 3 cái combobox.
Thay vì vậy, bạn dùng chiêu sau đây, kết hợp 1 combobox với 3 option button. Trong thí dụ sau, bạn hãy tạo 1 bảng tính, điền số từ 1 đến 7 vào vùng A1:A7, điền từ chủ nhật đến thứ hai vào vùng B1:B7, và điền tháng từ tháng 1 đến tháng 7 vào vùng C1:C7.
Một cách nhanh nhất để điền 21 ô này là hãy gõ 1 vào A1. Trong khi nhấn giữ Ctrl, nắm cái fill handle của ô A1 và kéo xuống A7. Tiếp theo, gõ Sunday vào B2, doubled-click vào fill handle của B1. Cuối cùng gõ Jan vào ô C1, doubled-click vào fill handle của C1. Xong.
Bây giờ bạn vào Developer ➝ Controls ➝ Insert ➝ Form Controls (với Excel 2003, View ➝ Toolbars ➝ Forms) và nhấn icon Option Button. Vẽ 3 cái lên sheet. Vẽ thêm 1 cái Groupbox bao quanh 3 cái Option cho đẹp. Bây giờ vẽ 1 cái Combobox ở 1 chỗ thích hợp.
Nhấn chuột phải vào các Option, chọn Edit Text, sửa các từ Option1, Option 2, Option 3, Groupbox1 như hình:
Nhấn chuột phải vào 1 Option bất kỳ, chọn Format Control, trong tab Control, gõ $F$1 vào ô Cell Link.
Ở ô D6 gõ công thức =ADDRESS(1;$F$1)&”:”&ADDRESS(7;$F$1)
Vào Define Name, đặt mới 1 name MyRange, công thức là =INDIRECT($D$6)
Nhấn chuột phải vào cái combobox, vào Format control, trong Cell link gõ MyRange, Cell link là $G$1.
Bây giờ khi bạn chọn 1 trong các option, ô F1 thay đổi các giá trị từ 1 đến 3, ô D6 thay đổi với các giá trị $A$1:$A$7, $B$1:$B$7, $C$1:$S$7. Và list trong combobox cũng đổi theo.
Bổ sung:
Có 1 vấn đề là 3 list không phải lúc nào cũng dài bằng nhau (bằng 7 trong thí dụ trên), thí dụ số từ 1 đến 10, thứ trong tuần từ Chủ nhật đến thứ bảy, tháng từ 1 đến 12. Vậy ta sẽ phải làm gì?
Ta hãy làm từ từ nhé, trước tiên là cách dùng ô phụ (tác giả cũng dùng 2 ô phụ).
Gõ công thức sau vào ô G1:
=COUNTA(INDIRECT(ADDRESS(1;$F$1)&”:”&ADDRESS(100;$ F$1)))
Với công thức trên, G1 sẽ có các giá trị là 10, 7, 12 tương ứng với F1 là 1, 2, 3.
Sửa tiếp số 7 chết trong công thức ô D6 thành $G$1 cho động:
=ADDRESS(1;$F$1)&”:”&ADDRESS($G$1;$F$1)
Kết quả hoàn toàn mỹ mãn. Ô D6 sẽ lần lượt là $A$1:$A$10, $B$1:$B$7, $C$1:$C$12
Bây giờ là cách GPE: dấu (bỏ) các ô phụ.
Hiện Name MyRange của ta là =INDIRECT($D$6),
Sửa bước thứ nhất là thay $D$6 bằng công thức của D6:
=INDIRECT(ADDRESS(1;$F$1)&”:”&ADDRESS($G$1;$F$1))
Kế đó thay $G$1 bằng công thức của G1:
=INDIRECT(ADDRESS(1;$F$1)&”:”&ADDRESS(COUNTA(INDIR ECT(ADDRESS(1;$F$1)&”:”&ADDRESS(100;$F$1)));$F$1))
Ta có thể đàng hoàng xoá ô D6 và ô G1. Chỉ còn 1 ô F1 là link cell của 3 options, ta format nó thành chữ trắng là OK.
Trong file đính kèm dưới đây, tôi chưa xoá ô D6 và ô G1, để lại cho các bạn xem chơi, rồi từ từ xoá sau.
Chiêu thứ 25: Tạo một danh sách xác thực thay đổi theo sự lựa chọn từ một danh sách khác
Trước tiên, chúng ta cần chuẩn bị một số dữ liệu để thực hành bài này. Bạn hãy tạo một sheet mới và đặt tên là List và tại ô A1 nhập vào tiêu đề “Objects”. Tại ô B1 nhập vào tiêu đề “Corresponding List”. Vùng A2:A5 bạn nhập vào từ “Can”. Vùng A2:A9 nhập vào từ “Sofa”. Vùng A10:A13 nhập vào từ “Shower”. Vùng A14:A17 nhập vào từ “Car”. Sau đó, trong vùng B2:B17 bạn nhập vào các từ sau: Tin, Steel, Opener, Lid, Bed, Seat, Lounge, Cushion, Rain, Hot, Cold, Warm, Trip, Journey, Bonnet, và Boot.
Tại ô C1 nhập vào tiêu đề “Validation List”. Kế đó, bạn nhập vào các từ sau tại các ô C2:C5: Can, Sofa, Shower và Car. Đây là danh sách chứa các từ duy nhất từ vùng A2:A17.
Bạn có thể dùng chứa năng Advanced Filter để lọc ra danh sách duy nhất này bằng cách chọn vùng A2:A17 ➝ Data ➝ Sort & Filter ➝ Advanced (E2003: Data ➝ Filter ➝➝ chọn Unique Records Only ➝ chọn Filter the List in Place ➝ OK. Sau đó chép danh sách kết quả lọc duy nhất và dán vào vùng C2:C5. Advanced Filter)
Sau khi nhập xong bạn có danh sách như hình sau:
Bước tiếp theo là chúng ta sẽ định nghĩa một số Name cho các List trên. Bạn vào Formulas ➝➝ Name Manager ➝ chọn New (E2003: Insert ➝ Name ➝ Define). Trong hộp Name bạn nhập vào từ “Objects”. Tại hộp Refer To bạn nhập vào công thức sau: Define Names
=OFFSET($A$2,0,0,COUNTA($A$2:$A$20),1)
Nhấn nút OK sau khi nhập xong công thức trên. Tiếp theo, bạn nhấn New (E2003: nhấn Add) để tạo Name mới. Trong hộp Name nhập vào tên là “ValList” và tại Refer To nhập vào =$C$2:$C$5. Nhấn Close để đóng hộp thoại lại.
Bạn chèn thêm một sheet mới có tên là “Sheet1”. Bạn vào Formular ➝ chọn Define Names ➝Manager ➝ chọn New (E2003: Insert ➝ Name ➝ Define). Trong hộp Name bạn nhập vào “CorrespondingList” và tại Refer To nhập vào công thức sau: Name
=OFFSET(INDIRECT(ADDRESS(MATCH(Val1Cell,Objects,0) +1,2,,,”Lists”)),0,0,COUNTIF(Objects,Val1Cell),1)
Tiếp tục nhấn New (hoặc Add trong Excel 2003) để thêm Name mới. Trong hộp Name bạn đặt tên là Val1Cell và tại Refer To nhập vào =$D$6 và nhấn OK.
Tiếp tục nhấn New để thêm Name mới với tên là Val2Cell và Refer To là =$E$6 nhấn OK sau khi hoàn tất.
Các Name mà bạn đã tạo như hình sau:
Chúng ta đã chuẩn bị xong các thứ cần thiết, bây giờ đã đến lúc áp dụng chức năng Data Validation. Bạn chọn ô $D$6 trên Sheet1, sau đó vào ngăn Data ➝ tại nhóm Data Tools bạn chọn Data Validation ➝ chọn ngăn Settings trong hộp thoại Data Validatin (E2003: Data ➝ Validation ➝ Settings). Bạn chọn loại List tại hộp Allow và tại hộp Source nhập vào =ValList, đánh dấu chọn In-cell dropdown, sau đó nhấn OK để hoàn tất.
Chọn ô E6, sau đó vào ngăn settings trong hộp thoại Data Validation như trên. Bạn chọn List tại Allow và nhập vào =CorrespondingList tại hộp Source, đánh dấu chọn vào In-cell dropdown và nhấn OK để hoàn tất.
Trong quá trình thiết lập Data Validation cho ô E6, bạn sẽ nhận được thông báo lỗi “The source currently evaluates to an error. Do you want to continue?”. Bạn hãy chọn Yes. Lỗi này xuất hiện là do ô D6 đang rỗng.
Bạn thử chọn một tên trong danh sách tại ô D6 và xem sự thay đổi tương ứng trong danh sách tại ô E6 như hình minh họa sau:
Chiêu 26: Sử dụng chức năng thay thế (Replace) để gỡ bỏ các ký tự không mong muốn.
Khi nhập dữ liệu hay khi sao chép và dán dữ liệu từ nguồn khác vào Excel thì các ký tự không mong muốn sẽ xuất hiện trong toàn bộ bảng tính của bạn. Sử dụng chiêu này bạn có thể khắc phục được những rắc rối khi gỡ bỏ các ký tự không mong muốn bằng tay. Chức năng thay thế (replace) trong Excel có thể giúp bạn gỡ bỏ các ký tự không mong muốn trong bảng tính, nhưng phải qua một vài bước phụ.
Ví dụ như, bạn có thể thay thế những ký tự không mong muốn bằng chuỗi rỗng tựa như nó chưa hề tồn tại. Muốn vậy bạn cần biết mã của từng ký tự mà bạn muốn gỡ bỏ. Tất cả các ký tự đều mang một mã riêng và Excel sẽ cho bạn biết nó là gì khi bạn sử dụng hàm CODE.
Hàm CODE sẽ trả về một mã số cho ký tự đầu tiên trong một chuỗi. Mã này tương đương ký tự mà máy tính của bạn đã thiết lập.
Để thực hiện điều này, chọn một trong các ô có chứa những ký tự không mong muốn. Từ thanh công thức, bôi đen ký tự và sao chép ký tự đó. Tiếp theo chọn ô trống bất kỳ (A1 chẳng hạn) và dán ký tự đó vào ô đã chọn (A1).
Tại ô khác, nhập công thức sau:
=CODE($A$1)
Công thức này trả về mã của ký tự không mong muốn.
Chọn toàn bộ dữ liệu của bạn, chọn Home ➝ Editing ➝ Find & Select ➝ Replace (với phiên bản trước Excel 2007: chọn Edit ➝ Replace…), ở khung Find what: nhấn phim Alt và gõ số 0 kèm theo code đã đưa ra bởi công thức trên. Nếu mã số là 163 thì nhấn Alt và nhấn 0163. (Hoặc bạn có thể để con trỏ chuột tại ô có ký tự không mong muốn, sao chép ký tự đó và dán vào ô Find what cũng được)
Bỏ trống khung Replace With và nhấn Replace all. Việc làm này sẽ xóa bỏ tất cả những ký tự không mong muốn rất nhanh qua việc dò tìm mã ký tự. Lặp lại các bước ở trên cho mỗi ký tự không mong muốn tiếp theo.
Chiêu thứ 27: Chuyển đổi con số dạng văn bản sang số thực
Các giá trị số (number) trong Excel được mặc định canh lề phải và văn bản (text) thì canh lế trái. Do vậy, cách đơn giản để nhận biết các giá trị số và văn bản trong một cột trên bảng tính là bạn thiết lập chế độ canh lề mặc định cho cột đó. Bạn vào Home ➝ nhóm Alignment ➝ chọn Format Cells ➝ vào ngăn Alignment (E2003: Format ➝ Cells ➝ Alignment) ➝ chọn General tại hộp Horizontal để thiết lập việc canh lề mặc định cho cột đang chọn ➝ nhấn OK để đóng hộp thoại Format Cells lại.
Bạn kéo cột rộng ra một ít để đễ phân biệt việc canh lề, khi đó bạn sẽ thấy các giá trị số, ngày tháng sẽ được canh lề phải và văn bản sẽ được canh lề trái.
Dùng Paste Special để chuyển giá trị số dạng văn bản sang số thực
Đây là cách nhanh và dễ dàng nhất để chuyển các giá trị số dang văn bản sang số thực. Các bước thực hiện như sau:
Chọn một ô trống nào đó và nhấn lệnh Copy (Ctrl + C)➝ quét chọn vùng số liệu dạng văn bản định chuyển đổi (ví dụ như vùng A1:A9 ở hình trên) ➝ nhấp phải chuột và chọn Paste Special… ➝ chọn Add tại nhóm Operation ➝ nhấn OK để hoàn tất.
Việc làm trên sẽ giúp chuyển toàn số các con số dạng văn bản sang số thực, vì ô rỗng có giá trị là 0 và khi bạn cộng bất kỳ số nào vào một con số lưu dưới dạng văn bản trong Excel thì bạn đã làm cho con số dạng văn bản chuyển thành số thực.
Dùng các hàm TEXT để chuyển đổi
Bạn có thể áp dụng nguyên tắc như cách trên vào một số hàm có sẵn của Excel để thực hiện việc chuyển đổi. Thông thường, khi bạn dùng một hàm thuộc nhóm TEXT và kết quả trả về dưới dạng con số thì Excel vẫn xem con số đó là giá trị dạng văn bản.
Giả sử bạn có một vùng dữ liệu A1:A7 như hình sau:
Bạn dùng hai hàm trong nhóm TEXT là LEFT và FIND để tách các giá trị ra khỏi các chuỗi văn bản như sau:
=LEFT(A1,FIND(” “,A1)-1)
Sau khi dùng hàm để tách phần giá trị ra thì các kết quả trả về vẫn được Excel xem như là văn bản vì chúng được canh lề trái như hình sau:
Do vậy, bạn cần phải hiệu chỉnh công thức tác chuỗi trên một ít để kết quả trả về là các con số thực sự bằng cách cộng thêm số 0 vào sau công thức trên:
=LEFT(A1,FIND(” “,A1)-1) + 0
Chiêu 28: Trích xuất dữ liệu số trong 1 chuỗi bằng VBA
Bạn thường lấy dữ liệu từ nguồn ngoài, chẳng hạn từ Internet, trong đó có dữ liệu số xen lẫn chữ như: “1,254.00VND” hoặc “USD 2,500.00”, thậm chí còn phức tạp hơn.
Và cũng có khi bạn đã nhập liệu hỗn hợp text và số không theo quy luật nào để có thể lấy riêng số ra bằng các hàm tách chuỗi thông thường.
Dùng 1 hàm tự tạo viết bằng VBA, bạn có thể trích xuất riêng phần số ra, dù cho chuỗi có kiểu dạng gì đi nữa.
Bạn hãy nhấn Alt-F11 để vào cửa sổ VBA, insert 1 module và dán đoạn code sau vào:
PHP Code:
Function ExtractNumber(rCell As Range)
Dim lCount As Long
Dim sText As String
Dim lNum As String
sText = rCell
For lCount = Len(sText) To 1 Step -1
If IsNumeric(Mid(sText, lCount, 1)) Then
lNum = Mid(sText, lCount, 1) & lNum
End If
Next lCount
ExtractNumber = CLng(lNum)
End Function
Vào lại Excel, trong ô B1 gõ dữ liệu số xen lẫn text tuỳ ý, trong ô kế bên C1 gõ công thức:
=ExtractNumber(B1)
Ta sẽ có kết quả như hình:
Bổ sung:
Vẫn còn chút vấn đề: nếu dữ liệu là số thập phân như ô B5, hoặc dữ liệu gồm 2 nhóm số riêng biệt trở lên như ô B4, kết quả sẽ không như ý muốn.
1. Để giải quyết vấn đề số thập phân, ptm0412 có 1 hàm khác:
PHP Code:
Function CtoN(Mystr As String, Optional Dautp As String) As Double
Dim Kqng, Kqtp, Neg As Double, Kqtam As String
Dim Sotp As Double, Le As Byte
Neg = 1
Le = 0
For i = 1 To Len(Mystr)
tam = Mid(Mystr, i, 1)
Select Case tam
Case 0 To 9
Kqtam = Kqtam & tam
Case “-”
Neg = -1
Case Dautp
Kqng = Kqtam
Le = 1
Mystr = Right(Mystr, Len(Mystr) – i)
Kqtp = CtoN(Mystr)
Sotp = Kqtp * 10 ^ (-Len(Kqtp))
End Select
Next i
Select Case Le
Case 0
CtoN = IIf(Kqtam = “”, 0, Kqtam)
Case 1
CtoN = Kqng + Sotp
End Select
CtoN = CtoN * Neg
End Function
Ghi chú:- Khi sử dụng hàm này, bạn sẽ thêm vào hàm 1 tham số cho biết dấu thập phân là dấu nào, “,” hay “.”. Thí dụ =CtoN(“USD 14255.20”,”.”), và nếu bạn biết chắc là số nguyên thì không cần thêm.
– Hàm này đọc được cả số âm nếu ký hiệu số âm là dấu trừ và đứng trước số.
2. Để giải quyết vấn đề nhiều nhóm số khác nhau trong chuỗi, Ptm0412 cũng có 1 hàm:
PHP Code:
Function CtoNPlus(Mystr As String, sttchuoi As Byte, Optional Dautp As String) As Double
Newstr = Mystr
For i = 1 To sttchuoi
If Len(Newstr) < 2 Then Exit For
CtoNPlus = CtoN1st(Newstr, Dautp)
Next i
Newstr = “”
End Function
PHP Code:
Function CtoN1st(ByVal Mystr As String, Optional Dautp As String) As Double
Dim Kqng, Kqtp, Neg As Double, Kqtam As String
Dim Sotp As Double, Le As Byte, NewStr2 As String
Neg = 1
Le = 0
For i = 1 To Len(Mystr)
tam = Mid(Mystr, i, 1)
Select Case tam
Case 0 To 9
Kqtam = Kqtam & tam
If IsNumeric(Mid(Mystr, i + 1, 1)) = False And _
Mid(Mystr, i + 1, 1) <> “,” And Mid(Mystr, i + 1, 1) <> “.” Then
Newstr = Right(Mystr, Len(Mystr) – i)
Exit For
End If
Case “-”
Neg = -1
Case Dautp
Kqng = Kqtam
Le = 1
NewStr2 = Right(Mystr, Len(Mystr) – i)
Kqtp = CtoN1st(NewStr2)
Sotp = Kqtp * 10 ^ (-Len(Kqtp))
End Select
Next i
Select Case Le
Case 0
CtoN1st = IIf(Kqtam = “”, 0, Kqtam)
Case 1
CtoN1st = Kqng + Sotp
End Select
CtoN1st = CtoN1st * Neg
End Function
Cú pháp hàm: CtoNPlus(Mystr , sttchuoi, [Dautp])
Sttchuoi là số thứ tự nhóm số trong chuỗi, Dautp là ký tự dấu phân cách thập phân.
Xem file kèm theo.
Chiêu thứ 29: Tùy biến chú thích của ô bảng tính
Khi chúng ta chèn chú thích cho ô bằng lệnh Review ➝ Comments ➝ New Comment (E2003: Insert ➝ Comment). Excel sẽ mặc định chèn tên người dùng của máy tính vào hộp chú thích. Bạn có thể thay đổi điều này bằng cách vào Office ➝ Excel Options ➝ Popular (E2003: Tools ➝ Options ➝ General). Bạn nhập lại đoạn văn bản mặc định mong muốn tại hộp User name:
Mặc dù chú thích cho ô có mục đích chính là hiển thị các thông báo cho bạn hoặc cho người dùng khác, bạn có thể tùy biến nó nhằm mục đích làm rõ hơn chủ ý của bạn.
Trước tiên, bạn cần tùy biến thanh Quick Access Toolbar (QAT) để thêm một nút lệnh vào đó, các bước thực hiện như sau: Office ➝ Excel Options ➝ Customize. Tại hộp Choose commands from bạn chọn Smart Art Tools | Format Tab ➝ nhấn nút Add để thêm vào QAT ➝ nhấn OK hoàn tất (E2003: gọi thanh Drawing bằng cách View ➝ Toolbars➝ Drawing).
Chèn một chú thích cho ô bằng cách vào ngăn Review ➝ tại nhóm Comments ➝ chọn New Comment (E2003: Insert ➝ Comment). Một hộp chú thích sẽ xuất hiện và bạn có thể nhập nội dung chú thích vào đó.
Để thay đổi hình dạng của hộp chú thích này bạn nhấp trái chuột lên khung viền của nó để thoát khỏi chế độ nhập liệu ➝ chọn lệnh Change AutoShape từ thanh QAT ➝ chọn kiểu hình dạng mong muốn trong các nhóm hình Basic Shapes, Block Arrow, Flow Chart, Callouts và Stars and Banners ➝ sau khi chọn hình thì hình dạng hộp chú thích của ô sẽ thay đổi tức thì.
Đối với phiên bản Excel 2007 thì việc hiệu ứng 3-D cho hộp chú thích được thiết lập mặc định và các tùy chọn Shadow Setting đã bị loại bỏ. Bạn có thể thay đổi các tùy chọn đổ bóng, hiệu ứng 3-D trong phiên bản Excel trước đó như sau: chọn khung viền của hộp chú thích ➝ vào thanh Drawing ➝ chọn nút lệnh Shadow Settings ➝ chọn kiểu mong muốn:
Thêm ảnh vào chú thích
Một điều cũng khá thú vị là bạn có thể dùng các hộp chú thích để hiển thị các ảnh mà không làm ảnh hưởng đến các nội dung khác. Thí dụ như, bạn có thể chèn một đồ thị vào hộp chú thích nhằm minh họa tốt hơn cho các số liệu mà không cần phải lúc nào cũng hiện đồ thị lên.
Để thêm hình, bạn chọn ô đang có chú thích ➝ nhấp phải chuột lên ô ➝ chọn Edit Comment ➝ chọn khung viền của hộp chú thích ➝ nhấp phải chuột ➝ chọn Format Comment (E2003: nhấp chuột 2 lần liên tiếp lên khung viền của hộp chú thích) ➝ chọn ngăn Colors and Lines ➝ tại hộp Color, chọn Fill Effects ➝ chọn nút Select Picture ➝ chọn hình và nhấn Insert ➝ OK ➝ OK.
Trích xuất nội dung chú thích
Để trích xuất nội dung trong hộp chú thích, chúng ta cần viết một hàm người dùng đơn giản. Bạn nhấn tổ hợp ALT+F11 để vào cửa sổ VBE hoặc vào ngăn Developer ➝ Code ➝Visual Basic (E2003: Tools ➝ Macro ➝ Visual Basic Editor), sau đó vào Insert ➝ chọn Module ➝ nhập vào đoạn mã sau:
[highlight=VB]
Function GetCommentText(rCommentCell As Range)
Dim strGotIt As String
On Error Resume Next
strGotIt = WorksheetFunction.Clean(rCommentCell.Comment.Text)
GetCommentText = strGotIt
On Error GoTo 0
End Function
[/highlight]
Vào File ➝ Save (Ctrl+S) để lưu Module, sau đó vào File ➝ Close and Return to Microsoft Excel (ALT+Q) để trở về cửa sổ bảng tính. Bạn vào một ô trống nào đó và nhập vào:
=GetCommentText(B2)
Với B2 là ô đang có chú thích. Nhấn Enter để xem kết quả.
Chiêu 30: Sort thứ tự dựa trên nhiều hơn ba cột
Chức năng sort của Excel bị giới hạn với sort trong phạm vi 3 cột. Trong hầu hết các trường hợp, sort theo 3 cột là đủ nhưng đôi khi bạn cần sort nhiều hơn 3 cột dữ liệu. Chiêu này sẽ giúp bạn vượt qua hạn chế này.
Với ví dụ sau, chúng tôi giả sử bạn có các cột dữ liệu liên quan với nhau A, B, C, D và E, và bạn muốn sort dữ liệu này đầu tiên theo cột A, tiếp theo là cột B, kế đến là cột C, tiếp nữa là cột D và cuối cùng là cột E.
Để làm điều này, bạn sort lần lượt theo thứ tự ngược: sort theo cột cuối cùng trước và tiếp theo tuần tự ngược đến cột đầu tiên. Chọn các cột từ A đến E, sau đó chọn Data ➝ Sort. Chọn để sort theo thứ tự cột C đầu tiên, tiếp theo là đến cột D và sau đó đến cột E. Nhấn vào sort. Bây giờ chọn các cột từ A đến E và chọn Data ➝ Sort. Lúc này, sort theo thứ tự cột A trước rồi mới đến cột B. Click sort và mọi thứ sẽ được sắp xếp theo thứ tự.
Excel đã sort theo 5 cột thay vì 3 cột. Nếu bạn muốn Excel tự động làm điều này, bạn có thể sử dụng một macro mà sẽ sort theo vùng chọn và giả định rằng dữ liệu của bạn có các tiêu đề cột được xác định và định dạng ở hàng đầu tiên của vùng chọn. Nếu các tiêu đề được in đậm, Excel sẽ cho biết chúng là các tiêu đề và sẽ không sort chúng. Thay vào đó, nó sẽ sort cột đầu tiên bên trái trước rồi mới tới cột bên phải cho đến tối đa là 256 cột.
Đoạn code macro bạn cần sử dụng phải được đặt trong một module chuẩn. Để làm điều này, bạn chọn Tools ➝ Macro ➝ Visual Basic Editor (Hoặc nhấn Alt+F11), sau đó chọn Insert ➝ Module và gõ đoạn code sau vào:
PHP Code:
Sub SortByX( )
Dim i As Long
For i = Selection.Columns.Count To 1 Step -1
Selection.Sort Key1:=Selection.Cells(2, i), _
Order1:=xlAscending, Header:=xlGuess, Orientation:=xlTopToBottom
Next i
End Sub
Để quay lại excel, bạn đóng cửa sổ code này lại hoặc nhấn Alt+ Q. Ngay khi bạn dán đoạn code này vào, bạn đã có thể thực hiện được việc sort này: Tô chọn vùng cần sort, kể cả tiêu đề, rồi chạy code.
Theo nguồn: http://www.webketoan.vn